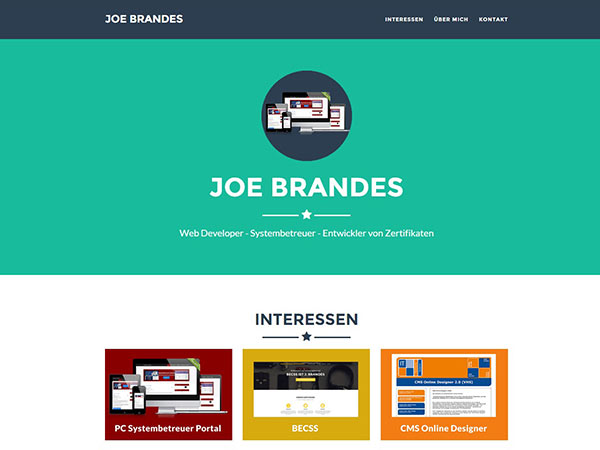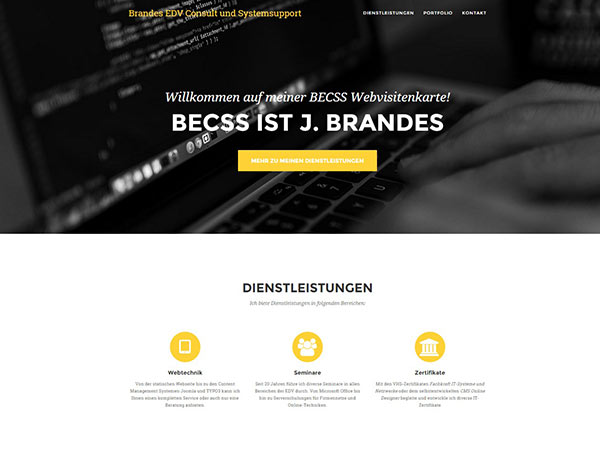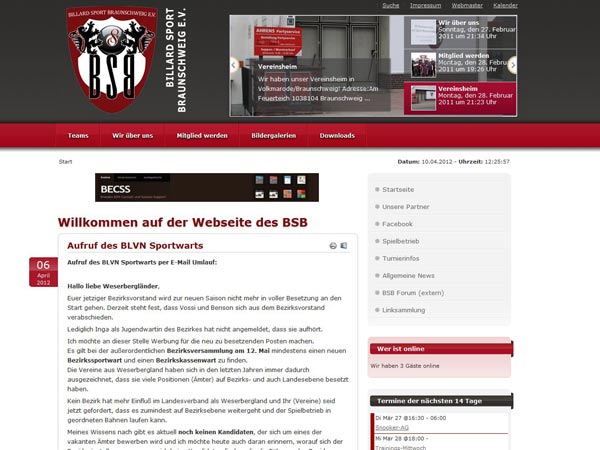Seit geraumer Zeit pflege ich in meinen Seminaren auch immer mal wieder auf diverse Tastenkombinationen (Shortcuts) hinzuweisen, um die Nutzung der diversen unterschiedlichen Betriebssysteme (OS Windows) und Anwendungsprogramme (Applikationen/Apps) zu optimieren.
So ganz nebenbei gelingen dann auch die "vermeintlichen Umstiege" von beispielsweise Windows 7 auf 8 und dann Windows 10 ohne Problemchen.

Die nachfolgenden Listen erheben natürlich keinen Anspruch auf Vollständigkeit, sondern sollen vielmehr ein kleines persönliches "Best of" darstellen und Anreize zur weiteren Beschäftigung mit diesen wichtigen Techniken vermitteln.
Übersicht nach Kategorien:
Allgemein
Allgemeine Tastenkombinationen
| F1 | Hilfe |
| Strg + Z | Rückgängig letzten Schritt |
| Strg + Y | Wiederholen letzten Schritt |
| F2 | Umbenennen |
| Strg + Plus | Vergrößern in vielen Programmen/Browsern Alternativ mit der Maus: Strg + Rollrad |
| Strg + Minus | Verkleinern in vielen Programmen/Browsern Alternativ mit der Maus: Strg + Rollrad |
| F5 | Fenster aktualisieren |
| F10 | Menüleiste einblenden/aktivieren |
| F11 | Vollbildmodus (bei vielen Programmen) |
| Strg + C | Kopieren in Zwischenablage |
| Strg + X | Ausschneiden in Zwischenablage |
| Strg + V | Einfügen aus Zwischenablage |
| Strg + A | Alles Markieren |
| Strg + Pos1 | an den Dokumentanfang springen |
| Strg + Ende | an das Dokumentende springen |
| Alt + F4 | Programm schließen |
| Strg + F4 | Dokumentfenster schließen |
| Strg + S | Dokument speichern |
| Tab | Bewegungen in Dialogfenstern Tipp: Umschalten + Tab rückwärts in Dialogfenstern bewegen |
| Alt + Tab | Programme wechseln |
| Win + Tab | Programme wechseln mit Desktop-View (Virtuelle Desktops) bei Windows 10 Anm.: eigener Abschnitt für Virtuelle Desktops |
Windows-Taste
Windows Logotaste
| Win | Startmenü (bzw. Windows-Kacheln) Einfach mit Suchbegriff für Programm über Tastatur lostippen: Wo... (Word) Tipp: mit MS PowerToys wird durch Halten von Win eine Grafik mit Win-Tastenkombinationen eingeblendet! |
| Win + P | Modus Projektor (Multimonitor konfigurieren) |
| Win + E | Windows Explorer (Dateimanager) |
| Win + 1,2,... | Start des Programms 1,2,.. in der Taskleistenreihenfolge |
| Win + D | Desktop (sehen bzw. mit Wiederholung Fenster wiederherstellen) |
| Win + M | Alle Fenster minimieren |
| Win + R | Klassisches Start - Ausführen Dialogfenster |
| Win + L | System sperren (Lock) |
| Win + Cursor | Fenster bewegen (links/rechts) / maximieren (hoch) / minimieren (runter) Anm.: je nach Monitorgröße/Monitorauflösung unterschiedliches Verhalten |
| Win + A | Info-Center / Benachrichtigungen (Seitenmenü rechts bei Windows 10) |
| Win + X | Multifunktionsmenü (ab Win8) inkl. Herunterfahren/Neustart |
| Win + +/- | Bildschirmlupe - mit Win + ESC wird Lupe weggelegt |
| Win + Druck | Screenshots im Ordner Bilder - Bildschirmfotos (*.png) |
| Umschalten + Win + S | Screenshot von Teil (oder ganzen) Bildschirm aufnehmen (siehe App Ausschneiden und Skizzieren) |
| Win + I | Windows Einstellungen |
| Win + S | Windows Suche: Apps, Dokumente, Web, ... |
| Win + U | Erleichterte Bedienung konfigurieren |
| Win + , | Schnellblick auf Desktop (Peek View) |
| Win + K | Mit einem drahtlosen Anzeigegerät verbinden |
Beachten Sie auf den folgenden Auflistungen auch die Verlinkungen zu externen Informationen auf Microsoft Portalen: z.B. Tastaturkurzbefehle in/für Windows.
Desktops
Windows Desktops
In Windows 10 wollen Sie - so sagt es ja auch schon der Name ;-) - Fenster managen. Und das kann auch gerne mal unübersichtlich werden.
Sie sollten mindestens den Klassiker für das Schalten durch Fenster Alt + Tab nutzen! Aber wir können das noch besser und effizienter über die Desktops von Windows mit den Shortcutkombinationen zu Win + Tab lösen!

Eine (mögliche) Grundidee für die Nutzung der Windows Desktops: man verteilt die Anwendungsfenstern nach Rubriken auf die verschiedenen (benannten) Desktops.
Neue Desktops lassen sich (nach Win + Tab ) einfach per Mausklick oder aber auch per Tastenkombination erstellen. Die Desktopbezeichner lassen sich per Klick umbenennen.
Programme bzw. Programmfenster lassen sich bei den Desktops ( Win + Tab ) per Drag & Drop in den gewünschten Desktop ziehen.
Tipp: man kann Programmfenster auch (siehe Kontextmenü in Win + Tab ) auch auf allen Desktops anzeigen lassen oder in benachbarte Desktops verschieben.
Tastenkombinationen für Windows Desktops
| Win + Tab | Windows Desktop - Übersicht Drag & Drop und/oder Kontextmenü zu Fenstern nutzen! |
| Win + Strg + D | Neuen Desktop erstellen |
| Win + Strg + CursorRechts | Auf den Rechten Desktop wechseln |
| Win + Strg + CursorLinks | Auf den Linken Desktop wechseln |
| Win + Strg + F4 | Schließt den aktuellen Desktop |
Und so sieht das Ganze mit Windows 11 aus - wir bekommen also endlich auch individuelle Hintergrundbilder:

Desktops mit der PowerShell
Die Windows Desktops lassen sich auch programmatisch über die PowerShell nutzen:
Modul VirtualDeskop aus der PowerShell Gallery
Einfache Bereitstellung in der PowerShell Umgebung des Users:
(Anm./Hinweis: siehe natürlich Get-ExecutionPolicy, ob PS-Skripte ausführbar - z.B.: RemoteSigned )Install-Module -Name VirtualDesktop -Scope CurrentUser
Und schon kann das folgende "Mini-Skript" automatisch ein paar Programme (hier: Mozilla Firefox, Windows Terminal, Windows Explorer) auf verschiedenen Desktops starten/verteilen:
# Skript to initialize my Virtual Desktops
# Needs Module VirtualDesktop
Import-Module -Name VirtualDesktop -ErrorAction SilentlyContinue -WarningAction SilentlyContinue
Start-Process firefox
sleep 3
Switch-Desktop 1
sleep 3
Start-Process wt
sleep 3
Switch-Desktop 2
Start-Process explorer
sleep 3
Switch-Desktop 0
Und wenn jetzt mit dem Windows Funktionsupdate 21H2 noch die versprochenen individuellen Hintergrundbilder je Desktop kommen, dann sieht es schon ganz gut aus!
Programme, PowerToys
Programme, Tools
| Umschalten + Strg + ESC | Task-Manager |
| Win + Pause | Systemeigenschaften - Erweiterte Systemeinstellungen |
| Win + 1,2,... | Start des Programms 1,2,.. in der Taskleistenreihenfolge |
| Win + E | Windows Explorer (Windows Dateimanager) |
| Win + R Alt + Leertaste |
Start - Ausführen (Windows Standard) Start - Ausführen für Programme, Dateien und mehr mit den PowerToys |
PowerToys
Microsoft hat mit den PowerToys eine alte Philosophie wiederentdeckt. Mit den PowerToys werden Werkzeuge für den ambitionierten Windows-Nutzer bereitgestellt, die viele tägliche Arbeiten vereinfachen und effizienter gestalten.
Microsoft hat mit den PowerToys eine alte Philosophie wiederentdeckt mit der man dem ambitionierten Windows-Nutzer mehr Werkzeuge für die tägliche Arbeit und Nutzung bereitstellt.
Die Microsoft PowerToys sind kostenlos und OpenSource und werden auf Github für freien Zugriff und Nutzung gehostet:
- Website: https://github.com/microsoft/PowerToys
- Releases: https://github.com/microsoft/PowerToys/releases
PowerToys Shortcuts
| Win | Shortcut Guide - Grafik mit Win-Tastenkombinationen wird eingeblendet Link: https://docs.microsoft.com/de-de/windows/powertoys/shortcut-guide |
| Win + Umschalten + C | Color Picker - Farbwähler Link: https://docs.microsoft.com/de-de/windows/powertoys/color-picker |
| Kontextmenü | Image Resizer - Bildgrößenoptimierungen (Anm.: funzt am Besten mit JPEGs) Link: https://docs.microsoft.com/de-de/windows/powertoys/image-resizer |
| Kontextmenü | Power Rename - Umbenennen professionell (inkl. RegEx) Link: https://docs.microsoft.com/de-de/windows/powertoys/powerrename |
| Umschalten Win + Ö |
Fancy Zones - eigenes Fenstermanagement - Fenster ziehen mit Umschalten Editor für Fancy Zones starten mit Win+Ö Link: https://docs.microsoft.com/de-de/windows/powertoys/fancyzones |
| Alt + Leertaste | Run - Programme, Dateien und mehr mit den PowerToys Link: https://docs.microsoft.com/de-de/windows/powertoys/run |
{tab=Microsoft Quellen|red}
Microsoft Quellen
Microsoft betreibt auch selber Websites mit Infos zu Tastenkombinationen (Shortcuts):
Auch andere Anwendungen lassen sich über eine einfache Suche finden.
Tastatur
Tastaturen - Hardware
An dieser Stelle auch noch ein "Heise c't Link" zum Thema
- Windows-Tastenkürzel: 103 Shortcuts im Überblick (Link zur Druckversion)
Schauen wir uns erst einmal die Standardtastaturbelegungen anhand einer Bildschirmtastatur (OSK - OnScreenKeyboard Windows 10) an und lernen die wichtigsten Tasten und ihre Bezeichner und Nutzungen kennen.

Kommen wir zu einer Übersicht der wichtigsten Haupttasten und ergänzen kurze Erläuterungen:
Erklärungen zu den Tasten
| # | Taste | Deutsch | Englisch | Erläuterungen |
|---|---|---|---|---|
| 1 | ESC | Flucht / Ausweg | Escape | Abbruch Dialoge |
| 2 | TAB | Tabulator | Tabulator | Dialogsprünge / Tabbing |
| 3 | CapsLock | Feststelltaste | Großschreibung feststellen | |
| 4 | Umschalten | Umschalttaste | Shift | |
| 5 | Strg | Steuerungstaste | Control | |
| 6 | Win | Windows Logo Taste | ||
| 7 | Alt | Alt-Taste | Alternativbelegungen Tasten | |
| 8 | AltGr | AltGr-Taste | Alternativ/Graphik | |
| 9 | Fn | Funktionstasten | Funktionstasten aktivieren | |
| 10 | Kontextmenü | Rechte Maus | Right click | |
| 11 | Cursortasten | Pfeiltasten | Richtungstasten: links, rechts, ... | |
| 12 | Nummernblock | aktivieren / deaktivieren | ||
| 13 | Enter/Return | Bestätigung / OK; Absätze | ||
| 14 | Backspace | Rückstelltaste | Backspace | Nach links löschen |
| 15 | Funktionstasten | Fn-Block |
Hardware
Wie bei so vielen Peripheriegeräten für "PCs" gibt es auch Tastaturen wie "Sand am Meer" und es ist nicht einfach die richtige Tastatur für die tägliche Arbeit zu finden.
Der Tastatur zugeneigte Benutzer konzentrieren sich auf Tastaturen mit "Kernkompetenz". Diese Layouts lassen gerne den Nummernblock mit dessen Zusatztasten wegfallen und werden dann als TKL (TenKeyLess) Tastaturen bezeichnet. Das Layout gegenüber der "vollständigen" Tastatur verringert sich auf ca. 70 bis 75%. Diese Zahlenwerte (60, 70, 75, 80) werden dann als Layoutbezeichner genutzt.

Bildinfos: Mechanische Tastatur Logitech K835 TKL (TenKey Less - ohne Nummernblock rechts) - Angeboten bei Notebooksbilliger.de für knappe 70 € Einstiegspreis für mechanische Tastaturen mit TTC Red oder TTC Blue.
Switches - Schalter
Für Vielschreiber sind dann noch die technischen Umsetzungen der Tasten wichtig. Das führt uns zu mechanischen Tastaturen und individuellen Einzelschaltern mit unterschiedlichen Anschlagmerkmalen und Klick-Sounds.
Hier eine kurze Einführung (engl.) in die Vorteile von mechanischen Tastaturen gegenüber "Standard-Tastaturen" mit Plastikmembranen: Langlebigkeit, Geschwindigkeit, Tastendruck, Tastenweg, Tastenfeedback, Zuverlässigkeit, Mehrtastendruck nach eigenen Wünschen und Vorlieben.
Am weitesten Verbreitung finden im Massenmarkt die Cherry MX Schalter mit Farbprofilen.
Screenshot aus Youtube Video User KeyMouse
Und natürlich gibt es nicht nur einen Schalterhersteller sondern viele Hersteller und passende Foren im Netz, wo sich die User hitzig über die unterschiedlichen Vor-/Nachteile "unterhalten".
Tastatur-Switches: TTC (Red, Blue), Cherrry MX, Gateron, Kailh
Für den Hardcore-User kommt sowieso nur der komplette Selbstbau einer Tastatur inklusive Spezialbehandlung der Schalter mit speziellen Flüssigkeiten und angepasster Dämmung des Keyboard-Gehäuses in Frage - ;-) Crazy!
Ich hoffe, Sie haben viel Spaß und Erfolg mit diesen Techniken, die uns die tägliche Arbeit sehr optimieren.
Ihr Trainer Joe Brandes