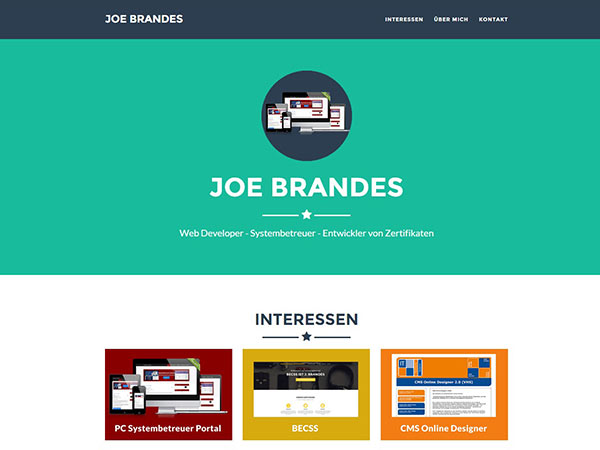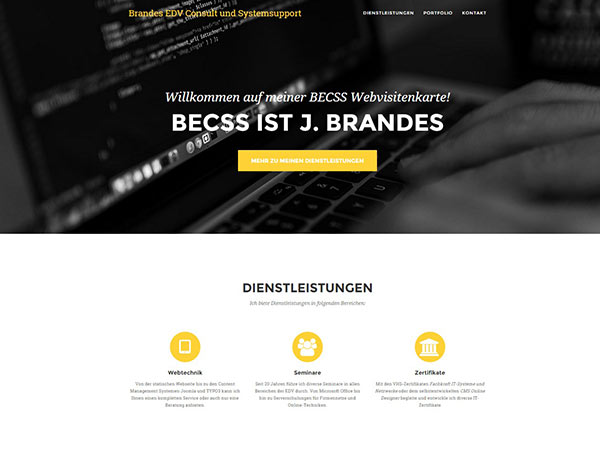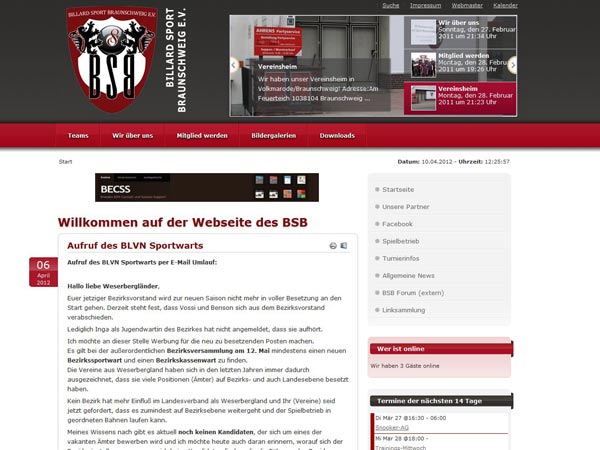Im Rahmen der EDV-Mitarbeiterfortbildungen der TU Braunschweig findet am 22.02.2024 als Online-Seminar das Seminar "Zahlen, Daten, Auswertungen grafisch darstellen in Excel (und PowerPoint)" statt.
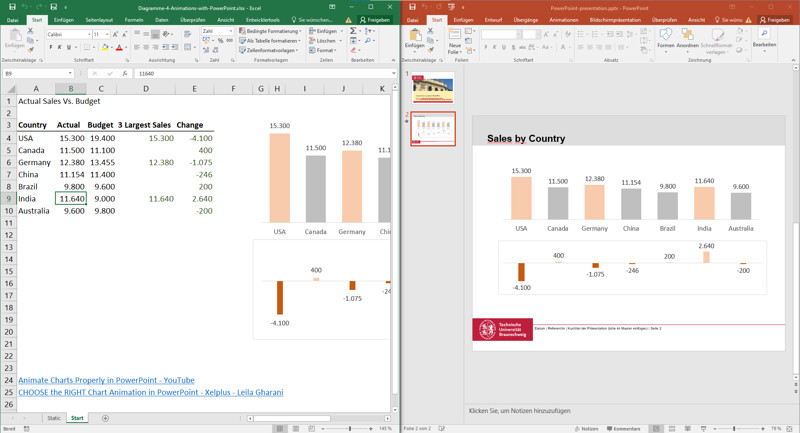
Zahlen- und Datenmaterial ist oft erst nach entsprechenden Aus- und Aufwertungen assagekräftig und verständlich. Hierfür bieten sich mit Excel und/oder auch PowerPoint verschiedenste Hilfsmittel an:
Inhalte:
- Die richtige Auswahl von Diagrammtypen
- Diagrammelemente formatieren und beschriften
- Füllbereiche und Linien
- Sonderformen von Diagrammtypen
- In Diagrammen dargestellte Tabellenbereiche erweitern
- Verbunddiagramme, Trendlinien erstellen
- Grafiken und Objekte in Diagrammen verwenden
- Praktische Tipps & Tricks
- Ihre Themen und Fragen
Hier die Rahmendaten zum Seminar:
Ort: Online per BigBlueButton
Zeiten: Do., 22.02.2024; 10.30 - 17.30 Uhr
Downloads: OneDrive (Trainer Joe Brandes)
Ich werde das Thema - in gewohnter Weise - mit ausführlichen Infos begleiten.
Und ebenfalls wie immer: nach dem Seminar ist vor dem Seminar!
Ihr Trainer Joe Brandes
Intro
Intro:
- Orientierungsphase
- Teilnahme im Seminar quittieren
- Pausen (in Online-Seminaren) - ungefährer Fahrplan für "Übungen + Pausen + Seminarende":
09.00 - 10.30 | Pause | 10.45 - 12.15 | Mittagspause
12.45 - 14.15 | Pause | 14.30 - 15.50 | Feedback | bis Seminarende 16.00 Uhr - Teilnehmerthemen kennenlernen/koordinieren
Hinweis auf Online-Resourcen und Tools
...für die weiteren Arbeiten in Excel-Seminaren bitte beachten:
Downloads
Falls wir in den Schulungen vorbereitete Trainingsunterlagen benötigen sollten, so werde ich diese über StudIP Dateiablage bereitstellen.
Kurzanleitung:
Bitte einfach Dokumente sauber markieren und auf eigenen Rechner downloaden!
Falls Ihr Browser keine Rückfrage zum Speicherort stellt, dann sollten sich die heruntergeladenen Dateien in Ihrem Benutzer-Ordner Downloads finden lassen. Die Dateien müssen beim Öffnen in Anwendungsprogrammen oft noch "aktiviert" werden, da sie aus Sicht Ihrer Anwendungen aus einer "unvertrauten Netzwerkquelle" stammen.
Trainer-Tools
Screenshots mit Windows Boardmitteln ( Win + Druck )
Anm.: die Screenshots der Seminartage finden Sie nach dem Seminar (gezippt) in der Dateiablage zum Seminar.
Bildschirmlupe mit Windows Boardmitteln ( Win + + ;weglegen der Lupe mit Win + ESC )
Anm.: Bildschirmlupen bzw. Vergrößerungen lassen sich in Online-Seminaren oft nicht optimal einsetzen!
Monitor(e) in Online-Seminar
Online-Seminaren kann man natürlich am Besten folgen, wenn man einen Monitor für die Darstellungen des Trainers (Anm.: bezeichne ich oft als "Beamer") und auf einem zweiten Monitor die eigenen Arbeiten und Übungen durchführen kann.
Für die Teilnahme an Online-Seminaren mit nur einem Monitor (Bildschirm) empfehle ich die effiziente Umschaltung von Fenstern durch Tastenkombinationen.
Tipp: die Tastenkombination Alt + Tab (also die Alt- und dann die Tabulatortaste hinzudrücken) schaltet
- bei gehaltener Alt-Taste mit Tab , Tab , ... durch alle Fenster hindurch und
- mit (kurz) Alt + Tab zwischen den letzten beiden Fenstern hin und her!
Noch effizienter lassen sich bei Windows die "Desktops" nutzen, mit denen man dann nach Wunsch die geöffneten Fenster auf verschiedene "Bildschirme - genannt: Desktops" verteilen kann. Auch diese Desktops lassen sich sehr effizient und schnell per Tastatur wechseln.
Linksammlung
(Kurzauflistung)
- Ansprechpartner an der TU Braunschweig - GITZ
Infos siehe StudIP - oder Link: https://www.tu-braunschweig.de/it - Skripte des Herdt-Verlag über das RRZN Uni Hannover zum kleinen Preis:
Link: http://www.rrzn.uni-hannover.de/buecher.html
Anm.: für Kostenerstattung (Mitarbeiter TU) spezielles Formular verfügbar (s.a. Software-Kauf) - Tastatur effizient für Betriebssystem und Anwendungen nutzen
Link: http://www.pcsystembetreuer.de/shortcuts.html
Inklusive Erläuterungen zur Tastatur und den Tastenbezeichnern - Tastenkombinationen für Excel (Link MS Portal)
Seminarende
... auf Online Plattform BigBlueButton:
bitte das Online-Seminar rechts oben (Drei-Punkte-Menü) über die Schaltfläche "Ausloggen" verlassen!
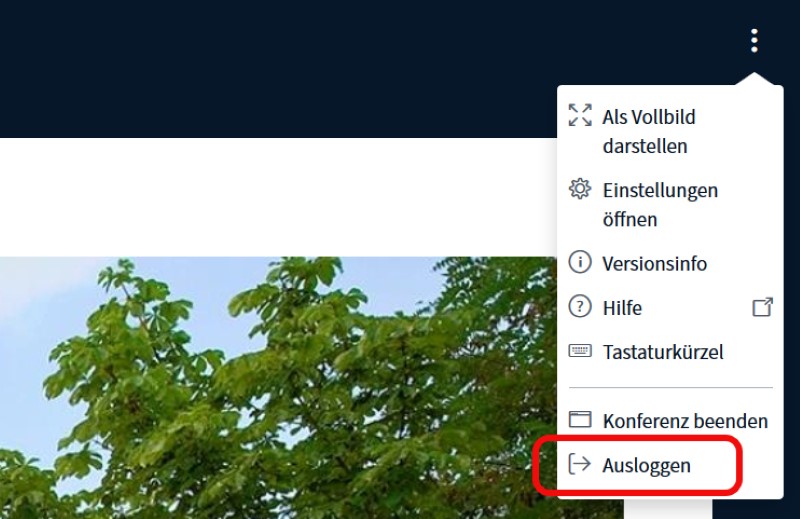
Anm.: sonst schmeißen Sie ALLE aus der Konferenz, wenn Sie Moderatoren-Status haben!
Excel Extrasite
Meine Ausarbeitungen im Rahmen meiner Excel-Seminare und Interessen finden Sie als RestructuredText Dokumente unter excel.joe-brandes.de.
Mal sehen wo die Reise mit dieser Unterlage hingeht...
Roter Faden
Diesen Begriff hört man in meinen Seminaren häufiger ;-). Gemeint ist hier: Das grundsätzliche Verständnis der fraglichen IT-Techniken. Am Besten gleich so, dass man auch nach einer Zeit ohne Beschäftigung mit diesen Techniken sehr schnell wieder in Fahrt kommt.
Unter einem roten Faden versteht man ein Grundmotiv, einen leitenden Gedanken, einen Weg oder auch eine Richtlinie. „Etwas zieht sich wie ein roter Faden durch etwas“ bedeutet beispielsweise, dass man darin eine durchgehende Struktur oder ein Ziel erkennen kann.
Quelle: Wikipedia - Roter Faden
Eine sehr grundsätzliche Erfahrung in der IT ist, dass sich natürlich die IT modernisiert. ABER: keine Entwicklergemeinschaft setzt sich dauernd hin und erfindet das Rad neu. Wir werden uns also erarbeiten, wie eine Technik tickt und dann profitieren wir einfach mal ein paar Jahrzehnte davon ;-).
Und los geht es ...
Diagrammtechniken
Diagrammtechnik
Vor der Erstellung eines Diagramms sollte man die darzustellenden Datenreihen sauber markieren.
Bei der Markierung von getrennten Bereiche nutzt man nach dem ersten Bereich die Strg -Taste.
Danach gibt es die folgenden Standardwege zu einem neuen Diagramm:
- Schnelldiagramm mit Funktionstaste F11
- Menüband Einfügen - Diagrammauswahl

Neben den Kategorien für Standarddiagramme sind zwei Kategorien von besonderem Interesse:
- Vorlagen - hier sind unsere Diagrammvorlagen auswählbar
- Verbund - mittels Verbunddiagrammen können Datenreihen spezifisch konfiguriert und auf die Sekundärachse zugewiesen werden

Im Screenshot erkennt man den Verbund (der Datenreihen) und die individuelle Zuweisung von Diagrammtyp und Sekundärachse.
Auch im rechten Aufgabenbereich (hier: Datenreihen formatieren) kann die Einstellung zur Sekundärachse vorgenommen werden. Des Weiteren können Einstellungen zum Balkendesign (Breiten, Überlagerungen) eingestellt werden.
Das nachträgliche Hinzufügen von Datenreihen kann entweder per Copy & Paste durchgeführt werden oder über das Bearbeiten der Datenauswahl.

Über "Daten auswählen - Schaltfläche Hinzufügen" kann man den Bezeichner und die Daten für die neue Datenreihe hinzufügen.

Die Formatierungen sind dann für alle Datenreihen wieder individuell konfigurierbar. Das obere Beispiel zeigt eine geglättete Linie und die Zuordnungen von Datenbeschriftungen.
Diagrammvorlagen
Nachdem man die gewünschten Formatierungen an einem Beispieldiagramm vorgenommen hat, speichert man diese Technik einfach per Kontextmenü - Als Vorlage.

In "älteren" Excel-Versionen gab es außerdem noch eine Schaltfläche im Menüband.

Die Diagrammvorlagen liegen als *.crtx Dateien im AppData-Roaming-Profil des Windows Benutzers und sollten bei den Backupstrategien berücksichtigt werden!
Buch Datenvisualisierung - D. Siegmann
Auch zur Diagrammtechnik hält der Rheinwerk-Verlag ein sehr gutes Fachbuch parat. Das "Praxisbuch" von Dirk Siegmann zeigt auf knapp 400 Seiten viele Beispiele zur Datenvisualisierung.

Die Bücher des Rheinwerk-Verlag sind als Bundle (also Kombination mit PDF/E-Book/Mobi) DRM-frei erhältlich. Materialien zum Buch sind als Download verfügbar!
Farben
Farbschema - Designfarben
Wir benutzen in der Office-Umgebung möglichst niemals manuell zugewiesene "Standardfarben" sondern die Designfarben. Sie sind Teil einer umfassenderen Vorlagentechnik mit der im Office auch Schriftarten oder Effekte definiert werden können (Microsoft Support Link Ändern eines Designs und Festlegen als Standard in Word oder Excel).
Die Designfarben basieren auf einem 12-Farben-Schema und können individuell konfiguriert und Office-weit eingesetzt werden.

Die Kodierung der Farben geschieht hier im gängigen RGB-Format: Rot - Grün - Blau (jeweils Werte von 0...255).
Die 12 Designfarben bestehen aus
- 4 Vorder-/Hintergrundfarben für Hell/Dunkel Design
- 6 Akzentfarben (Akzent 1 ... Akzent 6)
- 2 Linkfarben (Link und besuchter Link)
Man nimmt am Besten die Farben des Firmen-eigenen CD (Corporate Design; bzw. CI Corporate Identity) und weist die Farbkodierungen zu und speichert sich die Farben als eigenes neues Farbschema ab.
Diagramm-Special
... eine Übersicht ohne Anspruch auf Vollständigkeit und für Ihre Recherchen im/nach dem Seminar ...
Anmerkung in 2023/2024:
Die im Folgenden angebotenen Links führen leider immer mehr ins "Leere", weil bei Microsoft große Umbauten der Web-Supportseiten durchgeführt wurden/werden und sie wohl auch irgendwann "alte" Downloads aus dem Netz verschwinden lassen wollen!
Als Trainer kann ich Ihnen diese Dateien aber natürlich bereitstellen!
Excel 2016 - neue (Diagramm-)Techniken
Sechs neue Diagramm-Typen erleichtern die Darstellung von Daten, ohne diese erst umarbeiten zu müssen.
Das ist aber noch nicht alles. Hier ein paar Stichworte zu den neuen Techniken:
- Schnellanalyse
- Blitzvorschau
- Datenschnitt universell einsetzbar
- Empfohlene Pivot-Tabellen
- Tabellen-Datenmodell mit Beziehungen
- Power Pivot integriert
- Externe Datenquellen
- Zeitachse in Pivot-Auswertungen
- Prognose
- Überblick Diagramme
- Histogramm
- Pareto
- Hierarchie (Treemap und Sunburst)
- Wasserfall
- Kastengrafik (Box and Whiskers)
- Blasendiagramm
- 3D-Karte
Es folgen Direktlinks und Infos zu diesen Techniken:
Histogramme
Daten nach Häufigkeit anzeigen lassen
Links Histogramm:
- https://support.office.com/de-de/article/Erstellen-eines-Histogramms-85680173-064b-4024-b39d-80f17ff2f4e8?ui=de-DE&rs=de-DE&ad=DE
- https://www.microsoft.com/en-us/microsoft-365/blog/2015/08/18/visualize-statistics-with-histogram-pareto-and-box-and-whisker-charts/ (mit Beispieldaten)

Pareto
eigentlich: sortiertes Histogramm
Link Pareto:

Neuere Diagrammtypen
Sechs neue Diagramm-Typen ermöglichen weitere Darstellung von Daten
Überblick Diagramme:
Hierarchie-Diagramme
Treemap und Sunburst) - für Treemap und Sunburst (Beispieldaten)
Treemap

Sunburst

Wasserfall
auch Brückendiagramme genannt

Kastengrafik
engl.: Box and Whiskers

Weitere Diagrammtypen:
Blasendiagramm - eigentlich schon seit Excel 2007 (!)
3D-Karte - komplett neue 3D-/Visualisierungstechnik - sehr Performancehungrig!
Viel Spaß mit dieser Zusammenfassung und dem Auprobieren der "neuen" Techniken.
Animation (Excel + PowerPoint
Animationen
Für die Animation von Diagrammen lassen wir Excel und PowerPoint zusammenarbeiten. Man kann zwar auch mit Excel-Basistechniken (und oft in Kombination mit VBA) für Animationen sorgen, aber am Besten lässt man die Animationen für die Diagramme den Animations-Profi der Office-Suite übernehmen: PowerPoint.
Das Ziel einer praktischen Übung im Seminar wird durch das "Header-Bild" dieses Beitrags bereits deutlich.
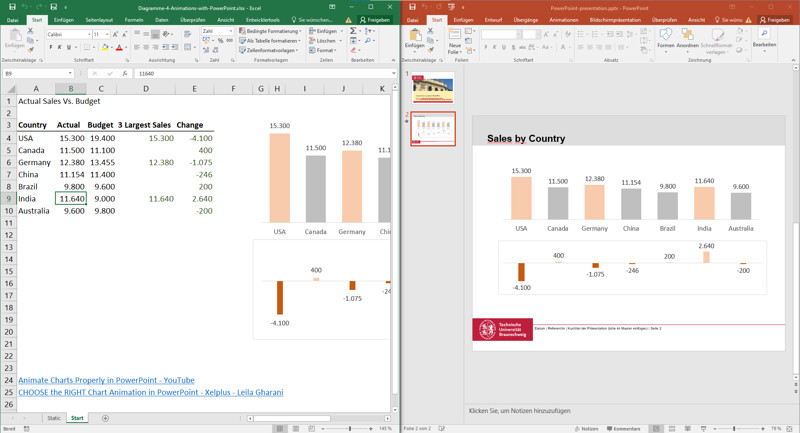
Auf der linken Seite erkennt man vorbereitete Daten in Excel (Werte und zwei Diagramme) und auf der rechten Seite ist eine PowerPoint-Folie mit den verknüpften Diagrammdaten.
Das Übungsbeispiel resultiert aus einer Veröffentlichung eines sehr erfolgreichen Excel Portal (xelplus.com) und dem zugehörigen Youtube-Kanal (User: Leila Gharani).
Website zur beispielhaften Übung: https://www.xelplus.com/powerpoint-excel-chart-animation/
Für die Umsetzung ist die richtige Copy & Paste Technik wichtig.

Durch diese Implementierung mit "Link Data (Datenverbindung)" der Excel-Diagramme bekommt man "PowerPoint-integrierte Diagrammtechnik" mit den Daten aus der Excel-Mappe!
Diese Datenverbindung/Datenverknüpfung ist bei getrennt übertragenen/kopierten Dateien wiederherzustellen. Das wird über das Menüband Datei erledigt, wo man die aktuelle Konfiguration für die "Verknüpfungen für die Datei" bearbeiten kann.

Da in den Programmen durch die Datenverbindung absolute Pfade zur Ursprungstechnik (hier: Excel-Arbeitsmappe) hinterlegt sind, müssen diese Verbindungen ggf. erst repariert werden.
PowerPoint Animationen
Im PowerPoint Teil der Übungen legen wir über das Menüband Animationen die gewünschten Diagrammanimationen fest.

Speziell für das untere Diagramm legen wir mittels des Animationsbereichs eine Reihenfolge und den Ablauf der Einblendung der Datenreihen fest.

Wir lassen die Datenreihen mit den Nummern 6 bis 9 in einem Schritt erscheinen!
Für das Testen der Animation gibt es im Menüband eine entsprechende Schaltfläche. Alternativ kann man auch einfach mit der Tastenkombination Umschalten + F5 die Präsentation bei der aktuellen Folie starten.
Ihr Trainer Joe Brandes