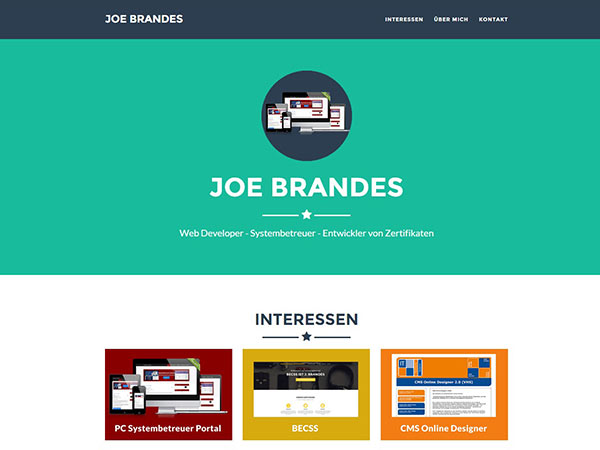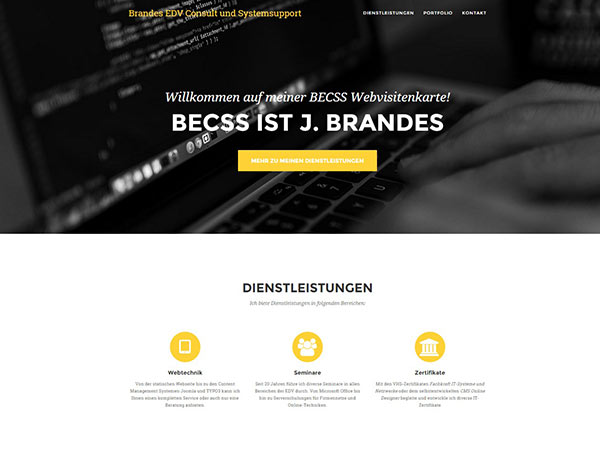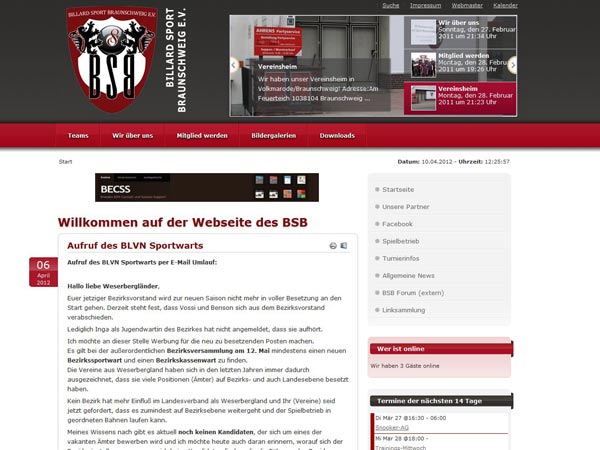An der VHS Braunschweig findet vom 12. bis 16. Dezember 2022 ein Bildungsurlaub zum Thema "PowerShell - die Befehlszeile für den Windows-Profi" statt. In einem praxisorientiertem Seminar und mit den aktuellen Betriebssystemen und Anwendungen aus dem Hause Microsoft werden wir uns die moderne und zukunftsorientierte "Konsole - Kommandozeile - Shell" von Microsoft für nahezu alle Betriebssysteme erarbeiten.
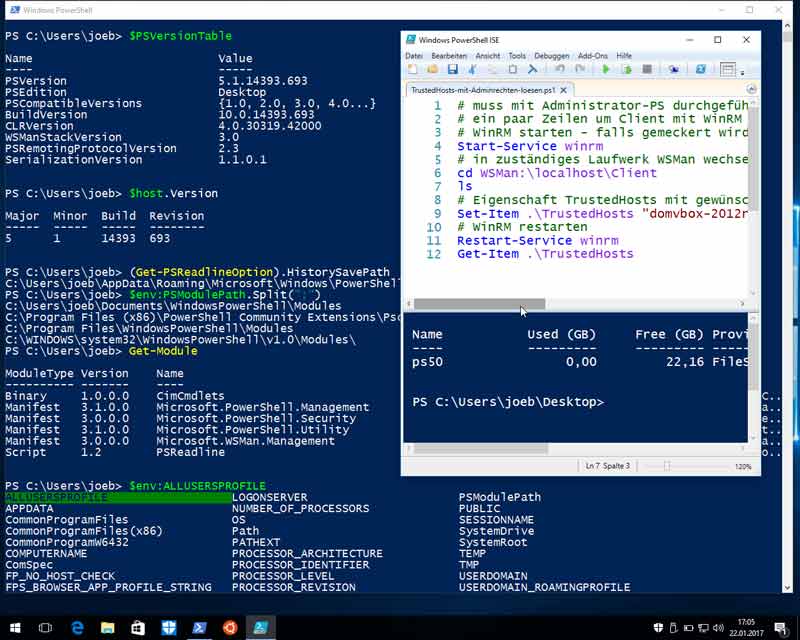
Hier die Rahmendaten unseres Seminars:
Ort: VHS Braunschweig, Heydenstraße 2, Raum 2.11
Termine: Mo., 12.12. bis Fr., 16.12.2022; jeweils 08.30 - 16.00 Uhr
Ich werde unsere Seminarthemen an dieser Stelle ausführlich begleiten und die Infos rund um die PowerShell nachhaltig verfügbar machen.
Ihr Trainer Joe Brandes
Intro
Intro
Orientierungsphase, Teilnehmer-Themen
Seminarunterlagen
Bereitstellung ausführlicher Trainingsmaterialien:
- Screenshots für die Seminarwoche
werden im und nach dem Seminar für Trainees bereitgestellt - Gitlab-Repo: über 2000 Zeilen / Scriptlines
als manuelle Snippets für TN - Extra-Website zur PowerShell: powershell.joe-brandes.de
Unterlagen in HTML, SingleHTML, EPUB oder PDF
Roter Faden
Diesen Begriff hört man in meinen Seminaren häufiger ;-). Gemeint ist hier: Das grundsätzliche Verständnis der fraglichen IT-Techniken. Am Besten gleich so, dass man auch nach einer Zeit ohne Beschäftigung mit diesen Techniken sehr schnell wieder in Fahrt kommt.
Unter einem roten Faden versteht man ein Grundmotiv, einen leitenden Gedanken, einen Weg oder auch eine Richtlinie. „Etwas zieht sich wie ein roter Faden durch etwas“ bedeutet beispielsweise, dass man darin eine durchgehende Struktur oder ein Ziel erkennen kann.
Quelle: Wikipedia - Roter Faden
Ich zitiere an dieser Stelle einmal aus einem Exchange-Fachbuch von T. Stensitzki um außerdem noch die besondere Bedeutung der PowerShell für die Windows-Administrationen herauszustellen:
Wenn Sie an dieser Stelle des Buches angekommen sind und zum ersten Mal etwas über PowerShell lesen, so kann ich Ihnen nur einen Rat geben: Lernen Sie PowerShell! Die aktuellen Versionen von Exchange Server und alle wie auch immer gearteten Clouddienste von Microsoft erfordern die Administration per PowerShell. Es gibt keine Alternative!
Quelle: T. Stensitzki - Exchange Server Fachbuch
Und diesem Rat will ich mich gerne aus vollem PowerShell-Herzen anschließen ;-)
PowerShell Extrasite
Die Ausarbeitungen im Rahmen meiner PowerShell-Seminare und Interessen finden Sie als RestructuredText Dokumente unter powershell.joe-brandes.de.
Mal sehen wo die Reise mit dieser Unterlage noch hingeht...
Tag 01
Montag, 21.02.2022, 08.30 - 16.00 Uhr
Und los geht es mit dem PowerShell Thema...
Allgemeines
Wir setzen als Betriebssyteme Windows 10 Pro ein - später (ggf.) auch in einer Windows Server 2016/2019 Active Directory Domänenumgebung (AD mit entsprechenden PowerShell AD-Modulen).
[Alt / Pre-Win10] Es waren früher PowerShell "Downloads" für Pre-Win-10 notwendig: PowerShell Version 5.1 oder eigentlich: Microsoft Windows Management Framework 5.1 (Link zum MS Download)
PowerShell Core
Es gibt auch eine plattformunabhängige Version PowerShell 7.x (Vorversion Core 6.x) für Betriebssysteme Linux / MacOS! (Link / Link Pakete) / Link PowerShell Core Releases ). Der Zusatz Core wird von Microsoft (aktuell) bei Version 7 weggelassen.
PowerShell Versionen
Übersicht zu PowerShell-Versionen und deren Betriebssystemverfügbarkeiten: Wikipedia
Deutsche Einstiegsseite zum Thema Microsoft PowerShell: Microsoft Dokumentation / Skriptcenter
Installationsverzeichnis: C:\Windows\System32\WindowsPowerShell\v1.0
Anm.: ja immer noch Version 1.0 ;-) im Pfad
siehe vordefinierte Variable $PSHome
# PS-Version anzeigen lassen
echo $PSVersionTable
# Host - in Console und ISE testen
$host.Version
# Installationsverzeichnis
Write-Host $PSHome
und hier ist die 64-Bit-Variante auf 64-Bit-OS zu finden (Tipp: Systemeigenschaften mit Win + Pause)
Die 32-Bit-Variante im SysWoW64-Ordner (!): C:\Windows\SysWOW64\WindowsPowerShell\v1.0
Warum ist das wichtig? Z. B. beim Zugriff auf eine 32-Bit MS Access Datenbank!
Anm.: Die PowerShell (PS) kennt keine Groß-/Kleinschreibung (non case-sensitive).
Architektur der PowerShell
Mit dem folgenden Diagramm (SmartArt) möchte ich dem schon erwähnten Faden noch mehr Struktur geben.
Für die Aufteilung der Schwerpunkte kann man die Seminarinhalte der PowerShell auch in einzelne Seminare aufsplitten.
Projektname "Monad" (8. August 2002 - Das Monad Manifest) - der Versuch das "Beste aus allen Welten" zu kombinieren und zu verbinden!
In PowerShell Integrierte Techniken (siehe Planungen bei Urprojekt Monad):
- DOS-Shell (Befehle, Oberfläche, klassische Programme)
- Unix-Shells (Pipelinig, Syntax, Befehlsnamen)
- Andere Skriptsprachen z.B. Perl oder auch Hochsprachen C# (Syntax)
- Dot.NET Framework (Objektorientierung, Klassen)
- Windows Scripting Host - WSH (Klassen, Sicherheit; Einsatz war nur bis ca. 2020 geplant! - PS bis min. 2030)
- Windows Management Interface - WMI (Klassen, Tool wmic.exe)
Die Idee: alle möglichen Techniken in einer "Umgebung" zu vereinen!
Abarbeitungsreihenfolge bei Aufrufen in der PowerShell
- Aliase (dir, md)
- Funktionen (mkdir, C:)
- Cmdlets (Get-Process)
- Externe Befehle / Applications (netstat, ipconfig, notepad, ...)
Hinweis: durch diese Reihenfolge "überschreiben" Aliase wie notepad die Aufrufe der Applikationen mit gleichem Namen!
Hilfe in der PowerShell
mit Tabulator Codevervollständigung (auch Umschalten + TAB rückwärts) inkl. Wildcards:
Get-?e* TAB
Get-Command Get-*
Get-Command [gs]et-*
Get-Command *-Service
Get-Command –Noun Service
Get-Command *wmi*
Beispiel mit mehr Tiefe als Vorbereitung auf Pipelining und Filterungen
Get-Command | Where-Object { $_.name -like "*cim*" -or $_.name -like "*wmi*" }
Get-Command ps # Alias
Get-Command notepad.exe # Tool
Get-Command C: # Function
Anzahl von Cmdlets und Funktionen (so seit PS 2.0)
Get-Command | Group-Object CommandType
# Cmdlets und Funktionen exportieren:
Get-Command | Format-Table name -HideTableHeaders | Out-File E:\_temp\pscommands.txt
Hilfe aktualisieren:
Update-Help –UICulture En-US -force
# Beachten: Admin-PowerShell nötig! # Anm.: Autor Weltner empfiehlt En-US Schalter! Ich lasse Schalter weg!;-) Get-Help Get-Command
# mit Parametern auch Get-Help Get-Command -Detailed # -Full, -Examples, -Online, -ShowWindow Get-Help Get-Process -parameter "*"
Show-Command für mehr GUI
Show-Command Get-Process
Grafische Oberfläche mit Show-Command seit PS 3.0: Show-Command Get-Process
Hilfe aktualisieren mit Update-Help Commandlet
Beachten: Administrator-PowerShell nötig!
Websites: Skripting mit der PowerShell - Windows PowerShell for Server
Hilfe zu PS-Befehlen und den Techniken für das spätere Skripting:
Get-Help about_for Get-Help about_foreach Get-Help about (alle verfügbaren Hilfen)
Empfehlung: auch einfach online suchen mit "PowerShell about_for, ...
Online-Hilfe-Portal zur PowerShell (Technet - Skripterstellung mit Windows PowerShell)
PSReadline
... ein PowerShell-Modul für das Verbessern der PowerShell Konsole
Seit PS 5.0 hat man außerdem mit PowerShellGet, ein Modul, das die Fähigkeiten von NuGet (einem Paketmanager) bereitstellt.
In älteren PowerShells: falls man kein Modul PSReadline vorfindet, dann einfach neues Cmdlet Install-Modul zum Installieren nutzen: (in einer Administrator-Shell)Install-Modul -Name PSReadline
Wichtig: Abfragen nach Installation von Paketmanagement-Tool und Vertrauenswürdigkeit des Paketrepositories mit "Y" bestätigen! Zu diesen Modul-Techniken im Seminar später mehr!
Verbesserungen in der PowerShell-Konsole durch PSReadline: (Beispiel-Link)
- farbiges Syntax-Highlighting
- im Prompt wird ">" in Rot angezeigt, wenn die Eingabe noch unvollständig ist
- PS Konsole nimmt jetzt auch Strg + V an, markierte Bereiche kopieren mit Strg + C oder alternativ mit Return
- mit Strg + Leertaste kann man in der Konsole Code-Completion (Syntax Vervollständigungen) nutzen
- einfacheres "Error"-Handling (bei kleinen Vertippern nicht gleich mehrzeilige "Fehlermonster")
- besserer Mehrzeilenmodus
- mit Strg + L erreicht man ein cls (clear screen)
- ESC löscht Zeile
- zusätzlich belegbare Tastenkombinationen (siehe cmdlet Get-PSReadlineKeyHandler bzw. das Pendant Set-PSReadlineKeyHandler)

Wichtig für effiziente PowerShell-Nutzung: Tastenkombinationen
- Tab (Vervollständigungen) und
- Strg + Leertaste (Code-Completion/Vervollständigung - siehe Bild)
Bitte ständig nutzen!
Tipp: Spalten markieren mit gehaltener Alt-Taste vor dem Markieren mit der Maus.
PowerShell History
Die PowerShell hat eine eigene History-Umgebung und stellt entsprechende Cmdlets zur Nutzung.
Am Besten aber nutzt man die History-Technik von Modul PSReadline
# PSReadline
(Get-PSReadlineOption).HistorySavePath
$a = (Get-PSReadlineOption).HistorySavePath
notepad.exe $a # oder besser mit dem ISE
ise $a
Es ist also mit der History.txt-Datei von PSReadline ein kompletter Fundus unserer/Ihrer Aufrufe am Ende der Seminarwoche automatisch verfügbar!
Erste Aufrufe in der PS
Interaktive Aufrufe vergleichen:
Get-Process vs. Get-EventLog (hier dann Parameter als Eingabe möglich: Application, System, ...)
# Parameter - und einfache Parameter-Switches nutzen
# Alle Aufrufe gleich:
Get-ChildItem C:\temp *.txt # Hier: Reihenfolge entscheidend!
Get-ChildItem -Path C:\temp -Filter *.txt
Get-ChildItem -Filter *.txt -Path C:\temp
# Verschiedene Platzhalter / Wildcards:
Get-Process i*
Get-Process i*ore
Get-Process [st]*
Get-Process [st][vf]*
# Aktivieren / Deaktivieren von Schaltern:
Get-ChildItem C:\temp -recurse
Get-ChildItem C:\temp -recurse:$false
Allgemeine Parameter: -Force, -Whatif, -Confirm, ...
Aufrufe lassen sich zusammensetzen (später sinnvoll mit Variablen in Skripten)
Get-ChildItem ("c:\" + "temp") *.txt –Recurse
Aliase
ps ersetzt Get-Process (Unix-Shell lässt grüßen)
Befehle: Get-Alias ; Get-Alias ps
Standardanzahl für Aliase: 4096 (siehe Variable $MaximumAliasCount)
# Neue Aliase mit:
Set-Alias procs Get-Process # neu oder überschreiben
New-Alias procs Get-Process
Wichtig: keine Parameter festlegbar - da brauchen wir später Funktionen!
Die Aliase gelten nur in der aktuellen PS-Sitzung (Session, Instanz), bei späterer Nutzung dann in Profile integrieren oder manuell exportieren / importieren:
Export-Alias c:\temp\meinealias.csv # also in eine Textdatei
Export-Alias c:\temp\meinealias.ps1 -as script # in ein PS-Skript
# Laden:
Import-Alias c:\temp\meinealias.csv
. c:\meinealias.ps1 # Punktoperator - "Dot sourcing"
Es werden alle Aliase exportiert und wieder importiert, was zu "Fehlermeldungen" beim Import führt.
Man kann entweder manuelle Anpassungen der Exportdateien durchführen, so werden die Aliase "sauber" importiert, oder aber einfach später die gewünschten Aliase in den PS-Profilen sauber hinterlegen!
Tipp Unterdrückung der Fehlerausgaben: -ErrorAction SilentlyContinue
Ausdrücke
eine erste Annäherung mit () im Expression bzw. Command Mode
Vergleiche:
Write-Output 10 * (8 + 6) # mit
Write-Output (10 * (8 + 6))
# Aufrufe mit Unterausdruck:
"Anzahl der laufenden Prozesse: (Get-Process).Count"
# vergleichen mit:
"Anzahl der laufenden Prozesse: $((Get-Process).Count)"
Anm.: $ leitet also Subexpression (Unterausdruck) ein
ISE - Integrated Scripting Environment
Auch hier wieder 32- und 64-Bit-Variante beachten!
Integrated Scripting Environment (ISE - powershell_ise.exe) ist der Name des Skripteditors - mit PS 3.0 nochmals verbessert
Stichworte zur ISE:
- Intellisense Eingabeunterstützung - automatisch oder vervollständigen mit Tab, Strg + Leertaste
- Eigene Remote-Konsole (siehe Menü Datei)
- Copy & Paste: Hier funktionieren die Zwischenablage-Tastenkombinationen Strg + C / V
- Hilfe zu Befehlen mit F1; Show-Command mit Strg + F1
- Diverse Addons verfügbar - hier eine Link zu einer Microsoft Quelle: Link
- Skripte ausführen (Später auch "Debuggen Ausführen/Fortsetzen") oder F5
- Skriptauswahl (manuell markieren) ausführen mit F8
- Vorgriff auf Debugging: (heute noch nicht behandelt)
- Haltepunkte mit F9; mehr im Menü Debugging des ISE
Wichtige Unterschiede zur "normalen" PowerShell Console:
- keine interaktiven Tools/Programme möglich: ftp, nslookup, ...
- kein Blättern mit more, klassisch: keine Soundausgaben; in aktuellen PS 5.1 ISE Umgebungen mit Sound
Konfiguration der ISE:
# Eigene Farbgebungen in ISE mittels:
$psISE.Options.ConsolePaneBackgroundColor = "red"
# alternativ:
$host.ui.RawUI.BackgroundColor = "red"
siehe auch $psISE.options für die möglichen Einstellungen / Optionen der ISE
Tipp: Einstellungen mittels Tools - Optionen bearbeiten bzw. auf Standard zurückstellen
PSProvider und PSDrives
Übersichten und beispielhafte Aufrufe zu den PowerShell Providern und Drives ("Laufwerken") mittels
Get-PSProvider # PSProvider Übersicht
Get-PSDrive # PSDrives Übersicht
Get-PSDrive -PSProvider FileSystem # PSDrives Filesystem
Set-Location Cert:\CurrentUser\Root # Wechsel in LW Cert:
# Bei der Registry kann man den Provider auch direkt ansprechen:
Get-ChildItem "REGISTRY::HKEY_CLASSES_ROOT\" -ErrorAction SilentlyContinue
Befehle zu Laufwerken, Items, Inhaltsobjekten und PfadenGet-Command –Noun *childitem, item*, path, content, location
Übungen mit New-Item , New-PSDrive, Remove-PSDrive
Erstellung eines neuen PSDrive: (in Folgeübungen)New-PSDrive -Name Skripte -PSProvider FileSystem -Root c:\temp\ps-skripte
in der Profiltechnik unserer PowerShell (hier aktueller Host Console des aktuellen Users: $PROFILE)
ExecutionPolicy für die PowerShell-Skripte
Sicherheitlevel beachten: siehe auch Get-Help Set-ExecutionPolicy
- Restricted - Voreinstellung durch die PowerShell
Wirkung: keine Skriptausführung möglich - RemoteSigned - hier: gewünschte Policy
Wirkung: lokale Skripte ausführbar, bei Skripten aus Netzressourcen ist eine Signatur notwendig - Unrestricted - sehr Unsicher
- AllSigned - sehr aufwändig
Cmdlets:
- Get-ExecutionPolicy
- Set-ExecutionPolicy
Die voreingestellte Policy (Richtlinie): Restricted
das würde aber gleich alle PowerShell-Skriptaufrufe (auch für unsere Profilskripte!) verhindern
Also: mit Set-ExecutionPolicy (am Besten ohne Administrator Rechte!) die gewünschte Berechtigung RemoteSigned einstellen.
Set-ExecutionPolicy -ExecutionPolicy RemoteSigned -Scope CurrentUser
Anm.: ohne Angabe des Scope wäre es automatisch eine Konfiguration für die Maschine und somit nur mit Admin-Rechten möglich.
Und gleich mit Get-ExecutionPolicy testen. Vollständige Analyse der PowerShell Policies mit
PS C:\Users\joeb> Get-ExecutionPolicy -List
Scope ExecutionPolicy
----- ---------------
MachinePolicy Undefined
UserPolicy Undefined
Process Undefined
CurrentUser RemoteSigned
LocalMachine Undefined
Die Policy-Level werden der Reihe nach von unten (LocalMachine) nach oben (GPO MachinePolicy für Computer) durchlaufen!
Anm.: bitte ggf. nicht die 32-Bit-PowerShell (x86) ExecutionPolicy vergessen!
Screenshots aus Vorseminar PowerShell:
Tag 02
Dienstag, 22.02.2022, 08.30 - 16.00 Uhr
Ausführliche Rekapitulation zu Tag 01, Teilnehmer-Fragen
Profile (Part I)
PowerShell-Hosts: Sowohl die PowerShell (console host) als auch die ISE (Windows PowerShell ISE) besitzen Profile (Profildateien / Konfigurationen). Außerdem kann man auch generelle Profile für alle User (AllUser) oder nur für den aktuellen (CurrentUser) konfigurieren.
Anzeigen der Profile jeweils (!) mit $PROFILE in der PowerShell ergibt:C:\Users\joeb\Documents\WindowsPowerShell\Microsoft.PowerShell_profile.ps1
in der ISE dann ebenfalls $PROFILE mitC:\Users\joeb\Documents\WindowsPowerShell\Microsoft.PowerShellISE_profile.ps1
$PROFILE
# genauer: (Anm.: siehe auch ISE)
$PROFILE
$PROFILE.CurrentUserCurrentHost
$PROFILE.CurrentUserAllHosts
$PROFILE.AllUsersCurrentHost
$PROFILE.AllUsersAllHosts
Cleveres Erstellen der $PROFILE inklusive notwendiger Ordner/Unterordner:New-Item -Path $PROFILE -ItemType File -force
Anpassen der Profile dann in weiteren Übungen, wenn wir das Skripten im Griff haben.
Erste Übung mit Aliasen (Set-Alias) und Konfigurationen für die PowerShell...
Anm.: Seminarraum VHS BS hat Benutzerordner (untypisch): D:\TN-Bibliotheken\Dokumente\WindowsPowerShell\...
Objektanalyse in der PowerShell
Heranführung an das Thema Objeke / Objekttechniken:
Objektmember sind klassisch:
- Property - Eigenschaft (z.B. Get-ChildItem Objekte: LastWriteTime)
Beispiel:(Get-ChildItem C:\temp).LastWriteTime# Ausgaben Datum/Uhrzeit letzte Änderungen - Method - Methode/Funktionalität (z.B. Get-Date Objekt: AddYears() )
Beispiel:(Get-Date).AddYears(5)# Aktuelles Datum um 5 Jahre addieren

Die PowerShell kennt noch weitere Member für die Objekte außer Property und Method:
AliasProperty, Event, NoteProperty, ScriptProperty, PropertySet
Anm.: genauere Betrachtungen obliegen anderen PowerShell-Vertiefungen (bzw. siehe PowerShell Literatur)
Anzeige von Eigenschaften mit Cmdlet Get-Member : Get-Process | Get-Member # Member nach dem Pipeline-Processing (s.o.)
bitte TypeName (System-Klasse) beachten: System.Diagnostics.Process
Spezialität: Eigenschaften vor Pipeline-ProcessingGet-Member -InputObject (Get-Process) # Member eines Get-Process-Objects (vor einem möglichen Pipelining)
Und für die Verbindung von PowerShell zu System-Klassen kann man mal[System.Diagnostics.Process]::GetProcesses()
ausprobieren - ergibt genau das Ergebnis des PowerShell Cmdlet Get-Process !
Oder aber[System.DateTime]::Now
ergibt das PowerShell Cmdlet Get-Date !
Die Ausgabe der Dot.Net-Systemklassen regelt eine XML-Datei für die PowerShell (systemweit):$PSHOME\DotNetTypes.format.ps1xml
Einfach in dieser Datei nach den Klassen suchen (Strg + F) und schon kann man die Ausgaben nachvollziehen und/oder nach eigenen Wünschen mit zusätzlichen, eigenen Konfigurationen anpassen lassen!
Tipp: Hilfe mit Get-Help about_Format.ps1xml aufrufen - lokal oder mit Parameter -Online .
Pipelining
(Online-Beitrag - inkl. Pipeline-Bild - von Schwichtenberg auf entwickler.de)
In der PS ist alles objektorientiert bearbeitbar und wird über Pipeline-Processing weitergegeben.
Anm.: das besondere Konstrukt $_ greift auf das aktuelle Objekt zu.
# komplexere Pipeline:
Get-ChildItem c:\temp –r -filter *.txt |
>>> Where-Object { $_.Length -gt 40000 } |
>>> Select-Object Name, Length |
>>> Sort-Object Length |
>>> Format-List
Neu: $PSItem als gleichwertiger Ersatz zu $_ (seit PS 3.0)
Anm.: Erklärung für dieses Verhalten mit Get-Help Get-Service -full (siehe nach -name byValue und byPropertyName)
# Ein paar Beispiel für Pipeline-Aufrufe:
Get-Process |
>>> Where-Object {$_.name -eq "iexplore"} |
>>> Format-Table ProcessName, WorkingSet64
# Alle Prozesse, die mehr als 20 MB verbrauchen
Get-Process | Where-Object {$_.WorkingSet64 -gt 20*1024*1024 }
# kurze Variante
ps | ? {$_.ws -gt 20MB }
# alle Dienste, die mit i beginnen
"i*" | Get-Service
# Dienst "gleich" BITS
"BITS" | Get-Service
Auch die klassischen Befehle lassen sich "pipen":netstat -an | Select-String "HERGESTELLT" -case (Select-String für reguläre Ausdrücke)
Anzahl von Objekten in einer Pipeline: Get-Date (erzeugt nur ein Objekt)
Eigenschaften des Objekts ansprechen:(Get-Date).Year (als auch .Month, .Hour, .Minute)
Anm.: keine Probleme mehr (also keine Fehlermeldungen, falls man denn mal mit einem Einzelobjekt arbeitet)
# Anzahl aller Prozesse
(Get-Process).count
# Anzahl von Prozessen mit mehr als 20 MB im RAM
(Get-Process | where-object { $_.WorkingSet64 -gt 20MB }).Count
# Objekte lassen sich dann mit Array-Technik einzeln ansprechen:
(Get-Process | where-object { $_.WorkingSet64 -gt 20MB })[5]
# früher:
Get-Process | foreach-object {$_.Name }
# seit PS 3.0:
(Get-Process).Name
# Für eine kombinierte Ausgabe ist foreach-Commandlet nötig:
Get-Process | foreach-object {$_.Name + ": " + $_.Workingset64 }
Methoden der Objekte: (also Funktionen zu denen die Objekte fähig sind)
Automatic Unrolling (seit PowerShell 3.0)
# Beispiel zu Automatic Unrolling
$dll = Get-ChildItem C:\Windows\System32\*.dll | Select-Object -First 3
$dll # Ausgabe
# wieder 3 Versionen
$dll.VersionInfo # ab PS 3.0
$dll | Select-Object -ExpandProperty VersionInfo
$dll | ForEach-Object { $_.VersionInfo }
# Analyse
$dll | Get-Member # hier sieht man VersionInfo / ScriptProperty – nach der Pipeline!
# im Vergleich mit
Get-Member –InputObject $dll # Get-Member kennt kein VersionInfo{/code}
Alle Techniken praktisch erprobt.
{code lang:powershell showtitle:false lines:true hidden:false}# alle iexplore "killen"
Get-Process iexplore | Foreach-Object { $_.Kill() }
# seit PS 3.0:
(Get-Process iexplore).Kill()
# besseres Commandlet: Stop-Process
# hier gibt es auch keine Fehler mehr, falls kein iexplore
Get-Process | Where-Object { $_.Name -eq "iexplore" } | Stop-Process
# Alle Methoden für Get-Date anzeigen lassen:
Get-Date | Get-Member
(Get-Date).ToLongDateString() # und viele Andere
Anm.: die Fehlerbehandlung in unsere PowerShell Konsole wird durch Einsatz von PSReadline optimiert
Vergleichsoperatoren
siehe auch Google-Recherche "powershell vergleichsoperatoren" - beispielhafter Ergebnislink
mit eingebauter PS-Hilfe: get-help about_Comparison_Operators -ShowWindow
Kleine Übersicht:
- -gt (greater than), -ge (greater equal),
-lt (less than), -le (less equal),
-eq (equal), -ne (not equal) - -Like, -NotLike (kann mit *, ? und [] umgehen)
- -Match, -NotMatch (Reguläre Ausdrücke, Regular Expressions)
Mit vorgesetztem "c" (dann also -clike) kann man die Case-Sensitivity erzwingen.
Variablen
Hier werden wir Variablen erst einmal interaktiv in der PS nutzen:
# Übersichtlichkeit schaffen - Vorarbeiten für Skripting
Get-Process |
>>> Where-Object {$_.name -eq "iexplore"} |
>>> Foreach-Object { $_.ws }
# wird zu
$x = Get-Process
$y = $x | Where-Object {$_.name -eq "iexplore"}
$z = $y | Foreach-Object { $_.ws }
Übungen zu den Variablen in Bezug auf Sichtbarkeit (Console vs. ISE) und mit Get-ChildItem Variable: Übersicht über die vorhandenen Variablen in einer PowerShell Host-Session
bestimmte Variablennamen nicht erlaubt $_ oder $PSItem (klar - brauchen wir für die Objekte)
Commandlets: Set-Variable und Get-Variable sowie Clear-Variable
Variablen Read-Only: Set-Variable variablenname -Option readonly
Typisierungen: [int], [double], [string], [byte], [char], [bool], [xml], ...
Fachbegriff bei Programmiersprache (C, Java): Cast Operator
Vordefinierte Variablen: $true, $false, $Home, $PSHome, $host, ...
mit z.B. $host.UI.RawUI.BackgroundColor = "darkgreen"
Erinnerung: Variablen werden bei/in Zeichenketten mit doppelten Anführungszeichen ausgewertet - bei einfachen Zeichenketten nicht!
Filtern, Sortieren, Gruppieren
Mit den Standard-Cmdlets (Verben: Where-, Sort-, Group-) praktische Übungen durchgeführt:
# Prozesse, der Speicher größer als 10000000 Bytes
Get-Process | Where-Object {$_.ws -gt 10000000 }
# Inklusive Sortierung und Auswahl der Ergebnissätze
Get-Process | Sort-Object ws -desc | Select-Object -first 5
Get-Process | Sort-Object ws -desc | Select-Object -last 5
# mit Regulären Ausdrücken
# Systemdienste, deren Beschreibung aus zwei durch ein Leerzeichen getrennten Wörtern besteht.
Get-Service | Where-Object { $_.DisplayName -match "^\w* \w*$" }
# Prozesse, deren Namen mit einem "i" starten und danach drei Buchstaben
Get-Process | Where-Object { $_.ProcessName -match "^i\w{3}$" }
Vergleichsoperatoren (s. about_Comparison_Operator)
# klassische Filter:
Get-Service | where-object { $_.status -eq "running" }
# können seit PS 3.0 auch mit
Get-Service | where-object status -eq "running"
# aber bei Kombinationen mit and oder or bitte wieder klassisch:
Get-Process | Where-Object { $_.Name -eq "iexplore" -or $_.name -eq "Chrome" -or $_.name -eq "Firefox" } | Stop-Process
Get-Service | where-object { $_.status -eq "running" -and $_.name -like "a*" }
#Objekte für Ausgaben einschränken ("kastrieren")
Get-Process | Select-Object processname, minworkingset, ws | Get-Member
# Prozesse nach Speicherverbrauch sortieren
Get-Process | Sort-Object ws –desc
# Mehrere Sortierfelder
Get-Service | Sort-Object Status, Displayname
# mehrfach-Elemente finden - man muss immer erst sortieren!
1,5,7,8,5,7 | Sort-Object | Get-Unique
# Elemente gruppieren
Get-Service | Group-Object status
# Dateien in System32 nach Erweiterungen gruppieren und sortiert ausgeben
Get-ChildItem c:\windows\system32 | Group-Object extension | Sort-Object count –desc
Get-ChildItem c:\windows\system32 | Select-Object extension -Unique
# Auswertungen mit Measure-Object - Standard ist count, also Anzahl
Get-ChildItem c:\windows | Measure-Object -Property length -min -max -average -sum
Insbesondere bei der Nutzung der Regulären Ausdrücke (Regular Expression - Wikipedia Link - Signalwort "match") kratzen diese Beispiele natürlich nur an der Oberfläche.
Screenshots aus Vorseminar PowerShell:
Tag 03
Mittwoch, 23.02.2022, 08.30 - 16.00 Uhr
Rekapitulation, Teilnehmer-Fragen
Datentypen - Übungen und Tests
Wir haben zu den unterschiedlichen Typen diverse Aufrufe und Funktionen (Klassen) kennengelernt.
# Zahlen - Int
[Int32]::MaxValue
# 2147483647
[UInt32]::MaxValue
# 4294967295
[Int32]::MinValue
# -2147483648
[Byte][Char]’A’
# 65
[Byte[]][Char[]]’Hello’
# 72 #101 #108 #108 #111 (untereinander)
[Char[]](65..90)
[Char[]]'Hello'
[Byte[]][Char[]]'Hello'
# Spezielle Daten mit Klasse System.Net.Mail.MailAddress
$email = [System.Net.Mail.MailAddress]'Some User<Diese E-Mail-Adresse ist vor Spambots geschützt! Zur Anzeige muss JavaScript eingeschaltet sein. '
Weitere ausführliche Aufrufe und Techniken wurden den Teilnehmern zur Verfügung gestellt!
Insbesondere mit $email.Displayname bzw. mit $email. Strg+Leertaste (PSReadline - Intellisense) erkennt man immer wieder die "Objekte / Eigenschaften", die in der PowerShell nutzbar sind.
Zeichen / Strings
siehe auch wieder die Online-Hilfen zu den Vorgehensweisen und Methoden:
# Das "Echo" für die PS: Write-Host
Write-Host "Guckst Du" -ForegroundColor Yellow
# Zeichenketten Operationen (Methoden)
"" | Get-Member -m Method
[String] $CSVString = "Joe;Brandes;Braunschweig;Deutschland;www.pcsystembetreuer.de"
$CSVArray = $CSVString.Split(";")
$Surname = $CSVArray[1]
$Surname
Das ließe sich dann auch gerne auf viele Datensätze/Zeilen anwenden.
Arrays
$a = 01,08,72,13,04,76
Das Array kann auch explizit mit [array] deklariert werden: [array] $b
Oder einach als "Aufzählung: $b = 01,08,72,13,04,76
Anzahl der Elemente in einem Array: $b.Count

assoziatives Array: (eine Hashtabelle){code lang:powershell showtitle:false lines:true hidden:false}# Implicit Hashtable
$Computers = @{ E01 = "192.168.1.10"; E02 = "192.168.1.20"; E03 = "192.168.1.30"; }
# Explicit Hashtable
[Hashtable] $Computers = @{ E01 = "192.168.1.10"; E02 = "192.168.1.20"; E03 = "192.168.1.30"; }
$Computers["E02"]
$Computers.E02{/code} Also: Arrays sind 2-spaltige Tabellen mit Indizes (Linke Spalte) und Werten (Rechte Spalte)
Datum / Uhrzeit
... mit der PowerShell verarbeiten. Ein paar kleine Beispiele…{code lang:powershell showtitle:false lines:false hidden:false}Get-Date
Get-Date -displayhint date
Get-Date -displayhint time
$a = Get-Date "8/1/1972 12:11:10"
$a.DayOfWeek # Saturday
Get-Date $a –Format dddd # Samstag
$Dauer = New-TimeSpan -Days 10 -hours 4 -minutes 3 -seconds 50
$jetzt = Get-Date
$zukunft = $jetzt + $Dauer{/code}
Systemzeit setzen mit Set-Date (bei entsprechenden Berechtigungen).
EventLog aus den letzten 12 Stunden:Get-EventLog -LogName System -EntryType Error -After (Get-Date).AddHours(-12)
Was kann Get-Date?Get-Date | Get-Member -MemberType *Method
Methode nutzen:(Get-Date).ToShortDateString()
Installzeit (als Unix-Timestamp)$Path = 'HKLM:\Software\Microsoft\Windows NT\CurrentVersion' Get-ItemProperty -Path $Path | Select-Object -ExpandProperty InstallDate
Funktionsbeispiel für Umrechnung in Echte Zeit: datetime_cookbook.pdf von Weltner:{code lang:powershell showtitle:false lines:false hidden:false}function ConvertFrom-UnixTime {
param(
[Parameter(Mandatory=$true, ValueFromPipeline=$true)]
[Int32]
$UnixTime
)
begin {
# $startdate = Get-Date –Date 01.01.1970 # "01/01/1970"
$startdate = Get-Date -Year 1970 -Month 1 -Day 1 -Hour 0 -Minute 0 -Second 0
}
process {
$timespan = New-TimeSpan -Seconds $UnixTime
startdate + $timespan
}
}{/code}Jetzt in echter Zeit:
$Path = "HKLM:\Software\Microsoft\Windows NT\CurrentVersion"
Get-ItemProperty -Path $Path | Select-Object -ExpandProperty InstallDate | ConvertFrom-UnixTime
Zeitzonen:
[System.TimeZoneInfo]::GetSystemTimeZones()
[System.TimeZoneInfo]::Local
([System.TimeZoneInfo]::Local).StandardName
Lokalisierte Zeitinfos:
[System.Enum]::GetNames([System.DayOfWeek])
# deutsch
0..6 | ForEach-Object { [Globalization.DatetimeFormatInfo]::CurrentInfo.DayNames[$_] }
0..11 | ForEach-Object { [Globalization.DatetimeFormatInfo]::CurrentInfo.MonthNames[$_] }
Verfügbare Culture IDs
[System.Globalization.CultureInfo]::GetCultures(‘InstalledWin32Cultures’)
# Übersetzen der IETF Language Tags
[System.Globalization.CultureInfo]::GetCultureInfoByIetfLanguageTag(‘de-DE’)
Funktionen I (Einführung)
Die Funktionen "kapseln" mehrere Abarbeitungsschritte und können später dann auch Parameter übergeben bekommen und Werte zurückgeben.
Hier erst einmal ein paar Beispiele ohne Parameterübergabe - bitte einfach wieder zu den "Hilfen" greifen{code lang:powershell showtitle:false lines:true hidden:false}# Beispielfunktion cdd - Change Dir with Dialog
function cdd {
$shell = New-Object -comObject "Shell.Application"
$options = 0x51 # Nur Dateisystem-Ordner - inklusive Edit-Box
$loc = $shell.BrowseForFolder(0, "Wohin soll es gehen?", $options)
if($loc) {Set-Location $loc.Self.Path}
}{/code}Das Beispiel kann über Suchbegriffe "Shell.Application" und/oder "BrowseForFolder" analysiert werden:
bei $options = 0x41 entfernt man die Edit-Box am unteren Rand des cdd-Dialogfensters
Das folgende Beispiel kann über die "Online-/Offline-Dokumentation about_functions" entnommen werden:{code lang:powershell showtitle:false lines:true hidden:false}function Get-NewPix
{
$start = Get-Date -Month 1 -Day 1 -Year 2015
$allpix = Get-ChildItem -Path $env:UserProfile\*.jpg -Recurse
$allpix | where {$_.LastWriteTime -gt $Start}
} {/code}Dieses kleine Beispiel zeigt uns alle jpg-Dateien in unserem Benutzerprofil, die nach einem Startdatum geändert worden sind.
Für eine stetige Verfügbarkeit der Funktionen brauchen wir erst einmal nur den Code in unser $PROFILE Startskript zu packen. Für eine große Anzahl an Funktionen wird dieses aber später störend und wir werden uns die Module für PowerShell erarbeiten.
Funktionen II (komplett)
Jetzt: ausführlich kommentiert und sauber implementiert!
Durch die saubere Zuweisung mit Kommentarblock in einer Funktion wird die komplette Hilfe und Intellisense nutzbar.{code lang:powershell showtitle:false lines:true hidden:false}# aus Weltner S. 478
function Get-CriticalEvent
{
<#
.SYNOPSIS
listet Fehler und Warnungen aus dem System-Ereignisprotokoll auf
.DESCRIPTION
liefert Fehler und Warnungen der letzten 48 Stunden aus dem
System-Ereignisprotokoll,
die auf Wunsch in einem GridView angezeigt werden. Der Beobachtungszeitraum
kann mit dem Parameter -Hours geändert werden.
.PARAMETER Hours
Anzahl der Stunden des Beobachtungszeitraums. Vorgabe ist 48.
.PARAMETER ShowWindow
Wenn dieser Switch-Parameter angegeben wird, erscheint das Ergebnis in einem
eigenen Fenster und wird nicht in die Konsole ausgegeben
.EXAMPLE
Get-CriticalEvent
liefert Fehler und Warnungen der letzten 48 Stunden aus dem
System-Ereignisprotokoll
.EXAMPLE
Get-CriticalEvent -Hours 100
liefert Fehler und Warnungen der letzten 100 Stunden aus dem
System-Ereignisprotokoll
.EXAMPLE
Get-CriticalEvent -Hours 24 -ShowWindow
liefert Fehler und Warnungen der letzten 24 Stunden aus dem
System-Ereignisprotokoll und stellt sie in einem eigenen Fenster dar
.NOTES
Dies ist ein Beispiel aus Tobias Weltners' PowerShell Buch
.LINK
http://www.powertheshell.com
#>
param($Hours=48, [Switch]$ShowWindow)
if ($ShowWindow)
{
Set-Alias Out-Default Out-GridView
}
$Heute = Get-Date
$Differenz = New-TimeSpan -Hours $Hours
$Stichtag = $Heute - $Differenz
Get-EventLog -LogName System -EntryType Error, Warning -After $Stichtag |
Select-Object -Property TimeGenerated, Message | Out-Default
}{/code}Ausführliche Tests mit Parametern und Aufrufen.
Ausführliche Hilfe lässt sich durch die Kommentierungen nutzen:Get-Help Get-CriticalEvent -Full
Die Funktionen lassen sich auch über das Laufwerk function: analysieren:(Get-Item function:\Get-CriticalEvent).Definition
oder auch Get-Content function:\Get-CriticalEvent
Diese Techniken werden wir immer wieder benötigen.
Screenshots aus Vorseminar PowerShell in 2019:
Tag 04
Donnertstag, 24.02.2022, 08.30 - 16.00 Uhr
Rekapitulation, Teilnehmer-Fragen, Bücher & Co (siehe eigene Registerkarte)
Forts. Übungen Funktionen
... Verständnis zu den Beispiel-Funktionen
- Get-SmallFiles
- Get-CriticalEvents (komplette Syntax mit Hilfe)
Besonders: Datentyp [Switch] zum Überschreiben eines Cmdlet Out-Default mit Alias Out-Default (= Out-GridView)
Verbesserung der Bezeichner (auch bei Dateien) mit Prefixen:
- Get-JBSmallFiles
- Get-JBCriticalEvents
Durch die Prefixe lassen sich Kommandos leichter finden: Get-Command *-JB*
Kontrollstrukturen
Beispiele auch über die PowerShell-Hilfe: (siehe) Get-Help about_if -Full oder Get-Help about_for -Full
Verzweigungen
- if - then - else
- switch
Schleifen
- do - while - until
- for
- foreach
Beispiele für TN digital verteilt und durchgesprochen. Hinweis auf Darstellungen eigener PowerShell-Website/-Doku von Trainer Joe Brandes.
Operatoren
Literatur: Schwichtenberg (ab S. 132ff) oder online https://technet.microsoft.com/de-de/library/hh847732.aspx
Anm.: Vergleichsoperatoren bereits (s.o.) behandelt.
Hilfe mit Get-Help about_Operators
- Arithmetische Operatoren (+, -, *, /, %)
- Zuweisungsoperatoren (=, +=, -=, * =, /=, %=)
- Vergleichsoperatoren (-eq, -ne, -gt, -lt, -le, -ge)
- Logische Operatoren (-and, -or, -xor, -not, !)
- Umleitungsoperatoren (>, >>, 2>, 2>, and 2>&1)
- Aufrufoperator &
- Dot-Operator .
& Aufrufoperator
Führt einen Befehl, ein Skript oder einen Skriptblock aus.
C:\PS> $c = "get-executionpolicy" C:\PS> $c get-executionpolicy C:\PS> & $c AllSigned
. Punkt-Quellen-Operator, Dot Sourcing
Führt ein Skript im aktuellen Bereich aus, sodass alle vom Skript erstellten Funktionen, Aliase und Variablen dem aktuellen Bereich hinzugefügt werden.
. c:\scripts.sample.ps1
Formatoperator –f
Formatiert Zeichenfolgen mit der Formatmethode von Zeichenfolgeobjekten.
C:\PS> "{0} {1,-10} {2:N}" -f 1,"hello",[math]::pi
1 hello 3.14
Anm.: die Ausgabe durch den Formatoperator fühlt sich erst einmal etwas umständlich an, stellt aber tatsächlich eine sehr effiziente Ausgabetechnik dar und wird auch in anderen Skriptsprachen so oder ähnlich umgesetzt (z.B. PHP mit sprintf).

Indexoperator [ ]
Wählt Objekte aus indizierten Datengruppen wie Arrays und Hashtabellen aus.
C:\PS> $a = 1, 2, 3 C:\PS> $a[0] 1
.. Bereichsoperator
Stellt die ganzen Zahlen eines Ganzzahlen-Arrays der Reihe nach dar, wobei eine obere und untere Grenze gilt.
PS E:\_temp> 1..3 1 2 3
Pipeline-Operator |
Sendet die Ausgabe des vorangegangenen Befehls via Pipe an den nachfolgenden Befehl. Wenn die Ausgabe mehrere Objekte (eine Datengruppe) enthält, sendet der Pipeline-Operator die Objekte einzeln nacheinander.
:: Operator für statische Member
Ruft den Operator für statische Eigenschaften und die Methoden der .NET Framework-Klasse auf.
[datetime]::now
Teilausdruckoperator $, Subexpression
Gibt das Ergebnis einer oder mehrerer Anweisungen zurück.
Ausgaben / Umleitungen in Datei
Verschiedene Wege führen hier zum Ziel:
Umleitungsoperator ist > (Ersetzen) bzw. >> (Anhängen):{code lang:powershell showtitle:false lines:true hidden:false}Get-Process | Out-File "c:\temp\prozessliste.txt"
# Ausgaben anhängen mit -Append
Get-Process | Out-File "c:\temp\prozessliste.txt" -Append{/code}
Umleitung der Pipeline-Ausgabe
- 2> Umleiten der Ausgabe von Fehlern
- 3> Umleiten der Ausgabe von Warnungen (seit PowerShell-Version 3.0!)
- 4> Umleiten der Ausgabe von Verbose-Texten (seit PowerShell-Version 3.0!)
- 5> Umleiten der Ausgabe von Debug-Texten (seit PowerShell-Version 3.0!)
- *> Umleiten aller Ausgaben (seit PowerShell-Version 3.0!)
Anm.: Umleitung an Drucker mit Out-Printer{code lang:powershell showtitle:false lines:true hidden:false}# Fehler in Datei umleiten
cat c:\temp\datei-exist-nicht.txt 2>> C:\temp\fehler.txt
# Ausgabeströme umleiten
dir u:\Daten 2>&1 | Format-Table > C:\temp\prozessliste.txt{/code}Ebenfalls noch testen: Tee-Object zweigt Zwischenergebnisse in Dateien oder Variablen ab
Ausgaben (Ausgabeformate und Formatierungen)
Weitere Ausgabtechniken - siehe wieder Get-Command Out-*
Cmdlets für Formatierungen:
Format-Wide (kurz: fw): zweispaltige Liste
Format-List (kurz: fl): detaillierte Liste
Format-Table (kurz: ft):
Tabellenausgabe{code lang:powershell showtitle:false lines:true hidden:false}# Gezieltes Ausgeben der Tabellen - Propierties (Methoden)
Get-Service | Select-Object -first 5 | Format-Table
Get-Service | Select-Object -first 5 | Format-Table *
Get-Service | Select-Object -first 5 | Format-Table -property Name, CanStop
# Standardausgabe gemäß DotNetTypes.Format.ps1xml (eigentlich also DOT.NET Formate!)
Get-ViewDefinition System.Diagnostics.Process
Get-Process | Format-Table –view priority
# Ausgaben einschränken
Get-Process | Format-Table -Property id,processname,workingset
# als auch
Get-Process | Select-Object id, processname, workingset | Format-Table
# Seitenweise Ausgabe - oft sehr viel geschickter als altes more
Get-Service | Out-Host -Paging{/code}
Ausgabe-Commandlets in Host/Konsole
Write-Host, Write-Warning und Write-Error
Mit Write-Host manuelle Konfiguration möglich
Write-Host "Hallo Joe" -foregroundcolor red -backgroundcolor white
Interessanter Parameter: -NoNewLine (kein Zeilenumbruch mit Write-Host)
Spezielle Formate/Formatierungen
... ein paar beispielhafte Codes - Highlight: Benutzerdefinierte Ausgabeformatierung mit @-Symbol {code lang:powershell showtitle:false lines:true hidden:false}$a = "Joe Brandes"
$b = "info(at)pcsystembetreuer.de"
$c = Get-Date
# wieder: in doppelten Zeichenketten sind Variablen nutzbar
$a + " ist erreichbar unter " + $b + ". Diese Information hat den Stand: " + $c + "."
"$a ist erreichbar unter $b. Diese Information hat den Stand: $c."
# Neu: mit Platzhaltern und Formatbezeichnern: Ausgabeoperator -f
"{0} ist erreichbar unter {1}. Diese Information hat den Stand: {2:D}." -f $a, $b, $c
# weitere Formatierungen
Get-Process | ForEach-Object { "{0,-40} | {1}" -f $_.Name, ($_.ws/1MB)}
Get-Process | ForEach-Object { "{0,-40} | {1:n}" -f $_.Name, ($_.ws/1MB)}
Get-Process | ForEach-Object { "{0,-40} | {1:0.000}" -f $_.Name, ($_.ws/1MB)}
# Benutzerdefinierte Ausgabeformatierung mit @-Symbol:
Get-Process | sort workingset64 -desc | ft @{Label="Nr"; Expression={$_.ID}; Width=5}, @{Label="Name"; Expression={$_.Processname}; Width=20 }, @{Label="Speicher MB"; Expression={$_.WorkingSet64 / 1MB}; Width=11; Format="{0:0.0}" }
# Unterobjekt mit eigenen Methoden und Eigenschaften richtig ausgeben:
Get-Process | ft ProcessName, { $_.TotalProcessorTime.Hours }{/code}Bitte immer wieder mit manuellen Anpassungen die Wirkungen testen und Hilfen bemühen.
Ausgaben unterdrücken
Unterschiedliche Techniken, um die Ausgabe von Skriptcode zu verhindern:{code lang:powershell showtitle:false lines:true hidden:false}# Out-Null verwenden:
Commandlet | Commandlet | Out-Null
# Variable zugewiesen:
$a = Commandlet | Commandlet
# Typ [void] nutzen:
[void] (Commandlet | Commandlet)
# $null zuweisen:
$null = Commandlet | Commandlet{/code}
Eingaben in der PowerShell (Interaktionen)
Unterschiedliche Eingaben / Interaktionen mit der PowerShell durchgespielt:{code lang:powershell showtitle:false lines:true hidden:false}# Eingaben
# ========
# in Shell: Standardeingaben mittels Read-Host (Typ: System.String)
$name = read-host "Bitte Benutzernamen eingeben:"
# Standardeingaben verschlüssel mittels Read-Host (Typ: System.Security.SecureString)
$kennwort_verschluesselt = read-host -assecurestring "Bitte Kennwort eingeben:"
# Das verschlüsselte Kennwort wieder zurückholen
[String]$kennwort_unverschluesselt = [Runtime.InteropServices.Marshal]::PtrToStringAuto([Runtime.InteropServices.Marshal]::SecureStringToBSTR($kennwort_verschluesselt))
"Kennwort: " + $kennwort_unverschluesselt
# GUI: mittels .NET Framework in der Klasse Microsoft.VisualBasic.Interaction
[System.Reflection.Assembly]::LoadWithPartialName("Microsoft.VisualBasic")
$eingabe = [Microsoft.VisualBasic.Interaction]::InputBox("Bitte geben Sie Ihren Namen ein!")
"Hallo $Eingabe!"
# Dialogfenster (auch mit Dot.NET)
[System.Reflection.Assembly]::LoadWithPartialName("System.windows.forms")
[System.Console]::Beep(15440, 30)
[System.Windows.Forms.MessageBox]::Show("Gleich kommt eine Frage","Vorwarnung",
[System.Windows.Forms.MessageBoxButtons]::OK)
$antwort = [System.Windows.Forms.MessageBox]::Show("Nachricht","Ueberschrift", [System.Windows.Forms.MessageBoxButtons]::YesNo)
if ($antwort -eq "Yes") { "Sie haben zugestimmt!" } else { "Sie haben abgelehnt!" }{/code}
Wichtig: die besondere Bedeutung von Parameter -Credential bzw. Cmdlet Get-Credential für Zugriffe per "Remote"-Authentifizierungen
Module
mit Get-Module erhält man eine Übersicht der aktuell geladenen (importierten) Module
mit Get-Module -ListAvailable erhält man eine Übersicht über alle ladbaren (importierbaren) Module
Alle Pfade für Modules (-Ordner): $env:PSModulePath aufrufen und mit $env:PSModulePath.split(";") einzeln darstellen lassen{code lang:powershell showtitle:false lines:true hidden:false}($env:PSModulePath).Split(";")
# C:\Users\Benutzer\Documents\WindowsPowerShell\Modules
# C:\Program Files\WindowsPowerShell\Modules
# C:\WINDOWS\system32\WindowsPowerShell\v1.0\Modules\{/code}Die Module können also auch in einem Benutzerkonto-Ordner (Documents) abgelegt werden.
Der notwendige Ordner ist schnell angelegt:New-Item -path $env:PSModulePath.split(";")[0] -ItemType Directory -Force
Die Module sind dann später jeweils in Unter-Ordnern organisiert. In den bestehenden (System-)Modul-Ordnern kann man hierfür auch Beispiele einsehen.
Nutzer können also mit Cmdlet Save-Module eigene Module suchen (Find-Module) und bereitstellen:Save-Module -Path ($env:PSModulePath).Split(";")[0] -Name PSWindowsUpdate
Es lohnt sich die automatisch entstandene Ordner-/Dokument-Struktur zu analysieren:
Ordnerstruktur; *.ps1, *.psd1, *.psm1, *.ps1xml
Empfehlung: Modul PSCX (PowerShell Community Extension)
Einfacher Bauplan:
hier: ein Modul mit nur einer Funktion! - in diesem Seminar nicht als Praxis, sondern gleich die komplette Modultechnik (s.u.)
Für die folgenden Erstellungen muss der PowerShell-Host die Funktion kennen!
Hier: Get-CriticalEvent – Fehler und Warnungen aus System-Ereignisprotokoll – letzte 48 Stunden).{code lang:powershell showtitle:false lines:true hidden:false}# folgende Befehle in Umgebung, wo Funktion Get-CriticalEvent bekannt ist!
# Funktion siehe oben...
$name = 'Get-CriticalEvent'
$path = Split-Path -Path $profile
$code = "function $name { $((Get-Item function:\$name).Definition) }"
New-Item -Path $path\Modules\$name\$name.psm1 -ItemType File -Force -Value $code
# Erster Test für die Verfügbarkeit des Cmdlet per Modul:
Get-Module get-cr* -ListAvailable{/code}Natürlich möchte man nicht nur eine Funktion pro Modul!
Praxis/Übung: Bauplan für komplette Modultechnik:
(im Seminar als ausführliche Praxisübung inklusive PDF-Print-Anleitung!) Anm.: Ausführliche Darstellung zu kompletten Modulen Siehe auch "Weltner, Kapitel 17 - Eigene Module erstellen; ab S. 589ff" oder auch in meinen "Scriptlines" als digitales Begleitmaterial für unsere Teilnehmer.
Anm.: Ausführliche Darstellung zu kompletten Modulen Siehe auch "Weltner, Kapitel 17 - Eigene Module erstellen; ab S. 589ff" oder auch in meinen "Scriptlines" als digitales Begleitmaterial für unsere Teilnehmer.
Modul-Ordner: C:\Users\username\Documents\Windows PowerShell\Modules\MyTools
bzw. $HOME\Documents\Windows Powershell\Modules\MyTools
oder $env:PSModulePath.split(";")[0]
mit Manifest-Datei: .\MyTools.psd1 (erstellt mit Cmdlet New-ModuleManifest )
und Konfigurationen für RootModule='MyTools.psm1' und FunctionsToExport='*'
und Module-Datei: .\MyTools.psm1 mit Aufrufen für die einzelnen Funktionsdateien{code lang:powershell showtitle:false lines:false hidden:false}. $PSScriptRoot\myfunc1.ps1
. $PSScriptRoot\myfunc2.ps1{/code}
mit Funktionen-Dateien: myfunc1.ps1, myfunc2.ps1, ... (enthalten die Funktions-/Cmdlet-Definitionen)
Screenshots aus Vorseminar PowerShell:
Tag 05
Freitag, 25.02.2022, 08.30 - 16.00 Uhr
Rekapitulation (Schwerpunkt-Thema: Module), Teilnehmer-Fragen
Plan / To-Do-List für Freitag:
- WMI / CIM
- Hintergrundjobs
- Registry
- ETS - eigene *.ps1xml
- Remoting
- PowerShell im AD
... schauen wir mal ...
WMI / CIM (Get-WmiObject / Get-CimClass)
die klassische WMI (Windows Management Interface) und die "allgemeine" Variante CIM (Common Information Model) bieten Zugriff auf Tausende von Klassen mit Zugriff auf Systeminformationen und -Techniken:Get-WmiObject -Class Win32_Bios -Computername DC01 (also gleich mit eingebautem "Fernzugriff")
Auf aktuellen Windows-Betriebssystemen kann man mit WMI/CIM-Techniken auf rund 1200 Klassen zugreifen.
Auflistung aller WMI-Klassen mit Get-WmiObject -List
Bei CIM nutze man Get-CimClass und Get-CimInstance
Beispielhafte Aufrufe: {code lang:powershell showtitle:false lines:true hidden:false}# Service Start Modi - Anmerkung: Get-Service kannte keinen StartMode!
Get-WmiObject Win32_Service | Select-Object Name, StartMode
# ein spezieller Startmodus
([wmi]'Win32_Service.Name="Spooler"').StartMode
# eingeloggte User
$ComputerName = ‘localhost’
Get-WmiObject Win32_ComputerSystem -ComputerName $ComputerName | Select-Object -ExpandProperty UserName
# Netzwerkanalyse
function Get-NetworkConfig {
Get-WmiObject Win32_NetworkAdapter -Filter ‘NetConnectionStatus=2’ |
ForEach-Object {
$result = 1 | Select-Object Name, IP, MAC
$result.Name = $_.Name
$result.MAC = $_.MacAddress
$config = $_.GetRelated(‘Win32_NetworkAdapterConfiguration’)
$result.IP = $config | Select-Object -ExpandProperty IPAddress
$result
}
}
# Lokale Gruppen
Get-WmiObject Win32_Group -Filter "domain='$env:computername'" | Select-Object Name,SID
# Uptime Os
$os = Get-WmiObject -Class Win32_OperatingSystem
$boottime = [System.Management.ManagementDateTimeConverter]::ToDateTime($os.LastBootupTime)
$timedifference = New-TimeSpan -Start $boottime
$days = $timedifference.TotalDays
'Das System läuft seit {0:0.000} Tagen.' -f $days
# Freier Speicher auf Disks
Get-WmiObject Win32_LogicalDisk |
ForEach-Object { ‘Disk {0} hat {1,20:0.00} MB Platz frei’ -f $_.Caption, ($_.FreeSpace / 1MB)
}{/code}Vergleich WMI vs. CIM - Scripting Guy Blog (Link)
Introduction to CIM - PowerShell Blog (Link)
Hinweis auf PowerShell Cookbook PDFs von Autor Weltner (Link)
Eigene Daten-Typisierungen (ETS)
Über die $PSHOME\*.ps1xml Dateien werden die Formate und Aufbereitungen der unterschiedlichen PowerShell Techniken (z.B. Dot.Net) bereitgestellt.
Diese Vorgaben wollen wir nun erweitern.
Links zum Thema:
Plan: für das Standard-Cmdlet Get-ChildItem wollen wir eine zusätzliche Eigenschaft (Property bzw. genauer ScriptProperty) für das Alter (Age) einer Datei erzeugen.
Wir erzeugen eine neue Definition per eigener *.ps1xml Datei - z.B.: ~/Documents/ps-skripte/MyTypes.ps1xml
MyTypes.ps1xml Datei {code lang:xml showtitle:false lines:false hidden:false}<?xml version="1.0" encoding="utf-8" ?>
<Types>
<Type>
<Name>System.IO.FileInfo</Name>
<Members>
<ScriptProperty>
<Name>Age</Name>
<GetScriptBlock>
((Get-Date) - ($this.CreationTime)).Days
</GetScriptBlock>
</ScriptProperty>
</Members>
</Type>
</Types>{/code} Wir nutzen die Datei:
Update-Typedata -PrependPath ~/Documents/ps-skripte/MyTypes.ps1xml
Wir erhalten ein neues ScriptProperty Age!
Get-ChildItem $PSHOME\powershell.exe | Select-Object Age
Die Updates für unsere Datentypen müssen beim Start einer PowerShell-Session berücksichtigt werden.
Nachfrage Trainee: Die Standard-Ausgabe von (z.B.) Get-ChildItem führt zu den Tools rund um die TypeData-Cmdlets:
Get-Command -Module Microsoft.PowerShell.Utility -Name *data*
Die Tools zu TypeData und FormatData können bei diesen Ideen weiterhelfen.
Hintergrundjobs
... Backgroundjobs - können möglicherweise Skriptlaufzeiten (massic) positiv beeinflussen
Vorbereitete Übung ... Siehe Übungsdateien TN und Script-Sammlung für TN
Registry
... mit der PowerShell verwalten.
Vorbereitete Übung ... Siehe Übungsdateien TN und Script-Sammlung für TN
Fernverwaltungen / Remoting
Unterschiedliche Techniken möglich:
Commandlets mit eingebauter Funktionalität (Parameter -ComputerName) für Fernaufrufe
auf anderen Maschinen{code lang:powershell showtitle:false lines:true hidden:false}# Commandlets mit eingebauter "Fernwartung"
Get-Command | where { $_.parameters.keys -contains "ComputerName" -and $_.parameters.keys -notcontains "Session"}
# Aufrufbeispiel: (auch gerne gleichzeiig auf mehreren Maschinen)
Get-Service -ComputerName domvbox-2012r2 i*{/code} Bedenken: nur in Domänenumgebungen sind die Authentifizierungen vorhanden - ansonsten werden Übergaben von "Credentials" mit Comdlet Get-Credential benötigt.
Praktische Übungen mit den WMI/CIM-Cmdlets: hier beachten, dass Get-WmiObject "Credentials" übergeben kann. Aber Get-CimInstance kann keine Credentials übergeben.
PowerShell Sessions - die moderne MS Terminalsitzung / Shellsession
Wichtig: in P2P-Netzen - also ohne Windows Domäne - muss auch die Erlaubnis der gegenseitigen Zugriffe mittels TrustedHosts im WSMan(ager) konfigurieren und Testen, bevor man die Zugriffe per WinRM nutzen kann! Kurzanleitung:{code lang:bash showtitle:false lines:true hidden:false}Set-Item WSMan:\localhost\Client\TrustedHosts -Value "10.100.211.116, Win10" -Force
#ggf. Testen/Restarten WinRM: Restart-Service WinRM
# Einfacher Test
Test-WSMan -ComputerName # eigener Rechner
Test-WSMan -ComputerName 10.100.211.116 # Gegenstelle
{/code}Technikhintergrund: WinRM (Windows Remote Management);
Mindest-Anforderungen für WinRM Services:
Microsoft .NET Framework 2.0 oder höher; Windows PowerShell 2.0 oder höher; Windows Remote Management (WinRM) 2.0

Rechner für PowerShell Sessions (PSRemoting) vorbereiten:{code lang:powershell showtitle:false lines:true hidden:false}# WinRM-Systemdienst starten (inkl. Firewall - Netzwerkverbindungstyp beachten - kein Öffentliches Profil!)
Enable-PSRemoting
# Unterdrücken der Nachfragen und aktueller Netzwerkprofile-Checks mit
Enable-PSRemoting -SkipNetworkProfileCheck -force
# Testen der Fähigkeit:
New-PSSession # bzw.: Test-WSMan{/code}in Firmen/Domänen kann man die folgende Gruppenrichtlinie nutzen:
Computer Configuration\Administrative Templates\Windows Components\Windows Remote Management (WinRM)\WinRM service
Beispielhafte Nutzung:{code lang:powershell showtitle:false lines:true hidden:false}# Interaktiv Sitzung:
Enter-PSSession –Computername domvbox-2012r2
# komplette Anmeldung inkl. -Credential und oft auch -Authentication
# in Domänen: zentrale Verwaltung der Rechte! Normaler Weise kein Cred nötig!
Enter-PSSession domvbox-2012r2 -Authentication Negotiate -credential dom2012r2\Administrator
# Beenden:
Exit-PSSession
# aktuelle Konsolenmaschine
[System.Environment]::MachineName{/code}Alternative Aufrufe und weitere technische Möglichkeiten mittels Commandlet Invoke-Command
Anregung: Recherche nach Cmdlets mit *PSSession*
PowerShell WebAccess (PSWA)
Zugriff auf PowerShell-Console mittels https-Web-Client (Browser) vergleichbar zu OWA (Outlook Web Access)
Notwendige Installationen:
- Rolle "Web Server (IIS)"
- Feature "Windows PowerShell/Windows PowerShell Web Access"
mit PowerShell: Install-WindowsFeature -name web-server, windowspowershellwebaccess
Weitere Konfigurationen:{code lang:powershell showtitle:false lines:true hidden:false}# Installieren/Bereitstellen von Test-Zertifikat
Install-PswaWebApplication -UseTestCertificate
# Anm.: jetzt Server erreichbar unter https://localhost/pswa # Regel (hier sehr "frei") für die Erreichbarkeit von PSWA erstellen:
Add-PswaAuthorizationRule –UserName * -ComputerName * -ConfigurationName *{/code}Beim Aufruf der Webseite https: // dc-server/pswa muss man natürlich das Zertifikat im Browser anerkennen (lassen).

Für den Zugriff auf einen "Server" benötigt man also nur einen Web-Client und schon kann es losgehen.
RSAT in Windows Domänen auf WinClients
RSAT - Remoteserver Administration Tools - Download RSAT für Windows 10 - bitte Windows-Version beachten!
Ab Windows 10 (1809) kein eigenständiger Download mehr (Info-Link), sondern "WindowsCapability" Erweiterungen hinzufügen:{code lang:powershell showtitle:false lines:false hidden:false}Get-WindowsCapability -Online |
Where-Object {$_.Name -like "*RSAT*" -and $_.State -eq "NotPresent"} |
Add-WindowsCapability -Online{/code}
Analyse Anzahl Commandlets/Functions: Windows 8.1 hatte 1264
Mit Windows 8.1 + RSAT zählte dann 2211 (!) und RSAT stellt mit dem "Active Directory-Verwaltungscenter" die moderne AD-Verwaltung mit Sicht auf die PowerShell-Befehle bereit (Windows PowerShell Verlauf History)
Beispiel für AD-Commandlet aus Modul "ActiveDirectory": Get-ADUser -Filter { Name -like "*Joe*" }
Modul "ActiveDirectory"
... stellt auf einem AD Domain Controller (DC) direkt Cmdlets zur AD-Verwaltung bereit.
Auf einem Mitgliedsserver über hinzufügen von Features das PowerShell-Modul "ActiveDirectory" bereitstellen oder auf Clients (Windows 7 Professional, Windows 10 Pro) die passenden RSAT-Tools installieren/bereitstellen.
Exemplarische Codebeispiele / PowerShell-Nutzungen:
- Erstellen einer neuen OU mit Unter-OUs, neuen Benutzern und Gruppen in einem Rutsch aus einer CSV-Dateivorlage
- Rekursives Nutzen mit Lösch-Cmdlets (Remove-ADObject)
Hinweise zu den AD-Cmdlets:
- benutzen von
-recursive(statt -recurse) - Bestätigungen vermeiden / Vorgänge "erzwingen" mit
-confirm:$false(statt sonst -force) - für Set-Location in AD: bitte die LDAP-Pfade sauber in Zeichenketten:
Set-Location 'DC=dom2012r2,DC=local'
Recherche auf DC-Verwaltung mit Active Directory-Verwaltungscenter (dsac.exe):
dort kann man mittels der unten eingeblendeten "Windows PowerShell-Verlauf History" die nötigen PowerShell Aufrufe durch Tests mit AD-Objekten protokollieren lassen und für eigene Umsetzungen entnehmen.
Digitale Unterlagen für TN
Hand-Outs Trainer J. Brandes
- PowerShell Gitlab Repo
Codes, PDF, Screenshots and more... - Website zum Thema PowerShell von Trainer J. Brandes - Ausarbeitung zur PowerShell auf powershell.joe-brandes.de
Allgemeine Unterlagen
- Screenshots Seminarwoche ("Diashow" zum Seminar)
- Diverse PDF / Workshops
Letzte TN-Fragen, Feedback-Bögen, TN-Bescheinigungen
Screenshots aus Vorseminar PowerShell:
Specials + Bücher
Specials
Hier ein paar "Side-Topics" für die praktischen Durchführungen im Seminar:
- Visual Studio Code - https://code.visualstudio.com/
als Editor und "Host" für PowerShell Tests - Windows Terminal ( Link MS Win Terminal )
die moderne Umgebung für
PowerShell, Cmd/Eingabeaufforderung, Git Bash, WSL/WSL2 (Ubuntu, openSUSE, ...) - Git - https://git-scm.com/
verwaltet unseren PowerShell Code - PowerLine (hier: Design Powerlevel..) für die PowerShell - eine "schönere" und effizientere PS-Console
Module: posh-git + oh-my-posh (Install-Module s.a.u.) installieren mit:Install-Module posh-git -Scope CurrentUserInstall-Module oh-my-posh -Scope CurrentUser
{code lang:powershell lines:false showtitle:false hidden:false}# PowerShell powerline-go stuff
# see: https://docs.microsoft.com/de-de/windows/terminal/tutorials/powerline-setup
# do:
# Install-Module posh-git -Scope CurrentUser
# Install-Module oh-my-posh -Scope CurrentUser
# if on PowerShell core:
# Install-Module -Name PSReadLine -AllowPrerelease -Scope CurrentUser -Force -SkipPublisherCheck
Import-Module posh-git
Import-Module oh-my-posh
# Alternativen: Set-Theme Paradox
Set-Theme Powerlevel10k-Classic{/code} - Modul: ZLocation - hier: statt cd/set-location nutzen wir das Kommando
zzum intelligenten Aufsuchen von Ordnern
Installieren von Modul zlocation mitInstall-Module zlocation -Scope CurrentUser
und in der $PROFILE: (hier auch Meldung mit Anzahl bekannter z-Ordner){code lang:powershell showtitle:false lines:false hidden:false}Import-Module ZLocation
Write-Host -Foreground Green "`n[ZLocation] knows about $((Get-ZLocation).Keys.Count) locations.`n"{/code}
Anm.: ggf. später mehr hierzu als Links und Screenshots nach Seminaren
Bücher
Quellen aus den Seminaren, die ich an dieser Stelle darstellen möchte.
Die Bücher werden auch im Seminar mit den Teilnehmern eingeschätzt: (s.a. unten als Bilder-Gallery)
PowerShell 5: Windows Automation für Einsteiger und Profis
Gebundene Ausgabe 2. Juni 2016
Dr. Tobias Weltner: 1158 Seiten Verlag: O'Reilly;
Auflage: 2., akt. Aufl. (2. Juni 2016)
Sprache: Deutsch
ISBN-10: 3960090099
ISBN-13: 978-3960090090
Windows PowerShell 5 und PowerShell 7: Das Praxisbuch
Gebundene Ausgabe – 11. Mai 2020
Dr. Holger Schwichtenberg
Gebundene Ausgabe: ca. 1400 Seiten (!!)
Verlag: Carl Hanser Verlag GmbH & Co. KG
Sprache: Deutsch
ISBN-10: 3446459138
ISBN-13: 978-3446459137
Das PowerShell-Praxisbuch für Einsteiger und Profis - jetzt in der 4. Auflage für PowerShell 5 (und jetzt Core 7)
Windows PowerShell Cookbook
The Complete Guide to Scripting Microsoft's Command Shell (Englisch) Taschenbuch – 8. Januar 2013
von Lee Holmes
Taschenbuch: 1034 Seiten
Verlag: O'Reilly & Associates; Auflage: 3 (8. Januar 2013)
Sprache: Englisch
ISBN-10: 1449320686
ISBN-13: 978-1449320683
Schnelleinstieg in die Windows PowerShell
oreillys basics Broschiert – 28. März 2007
von Andy Oakley (Anm.: als Beispiel für eine sehr ordentliche Einstiegslektüre - natürlich nicht mehr aktuell!)
Broschiert: 240 Seiten
Verlag: O'Reilly; Auflage: 1 (28. März 2007)
Sprache: Deutsch
ISBN-10: 3897214873
ISBN-13: 978-3897214873
Falls Sie Anregungen hinsichtlich Büchern und Webseiten haben, dann bitte einfach per Mail an mich melden.
Keep on PowerShelling...
Ihr Trainer Joe Brandes