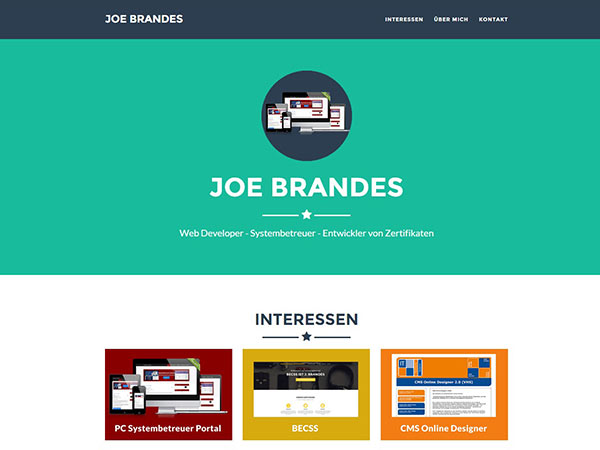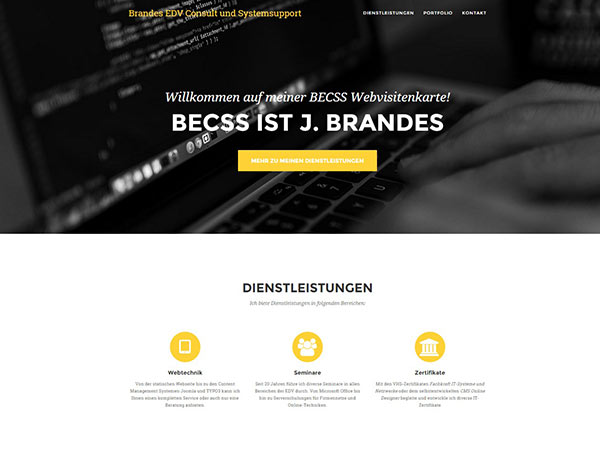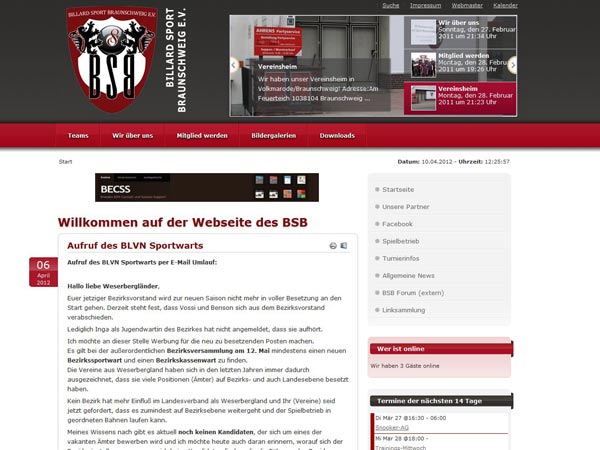Nach der Sommerpause und zum Start des Semesters an der VHS Braunschweig findet aus dem "Fachkraft IT-Systeme und -Netzwerke (FITSN)"-Zertifikat ein Seminar für das Modul "Linux" statt.

In unserem praxisorientierten Seminar erlernen wir die Techniken des alternativen Betriebssystems am Beispiel der aktuellen Debian 12 Bookworm Distribution von "A bis Z": von der Installation bis zur Administration, über die grafischen Frontends und Desktops bis zur Befehlszeile (Shell).
Hier die Rahmendaten unseres Seminars:
Ort: VHS Braunschweig, Raum 2.11
Teilnehmerzahl: 9 TN (Status: 24.08.23)
Zeiten: Mo, 28.08. bis Fr, 01.09.2023; jeweils 08.30 - 16.00 Uhr
Prüfung: eine freiwillige Prüfung wird im Rahmen des Seminars koordiniert!
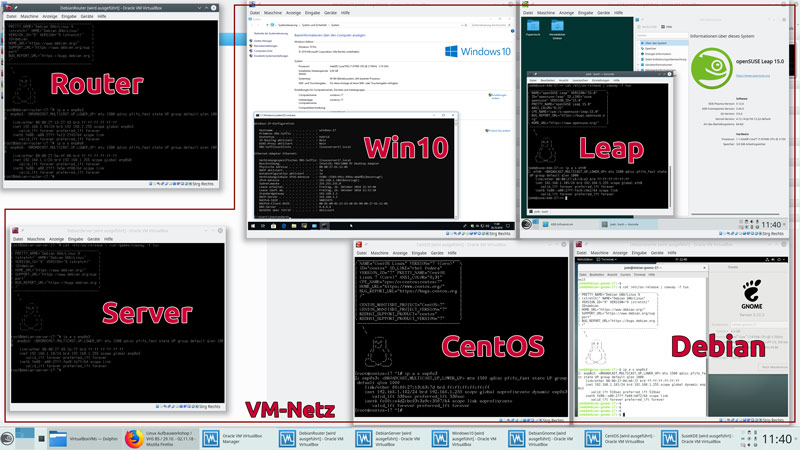
Linux Workshop - nach dem Seminar ist vor dem Seminar...
Wir bieten an der VHS Braunschweig auch einen "Linux Aufbauworkshop" (ab 13.11.2023) an. Ich würde gerne das Interesse hieran evaluieren oder ggf. den Termin für die Linux-Interessenten aus der Warteliste zu diesem Seminar aktivieren!
Ich werde unser Seminar in diesem Beitrag wieder ausführlich begleiten...
Ihr Trainer Joe Brandes
🔔 Intro
Orientierungsphase, TN-Themen, freiwillige Prüfung
Roter Faden
Diesen Begriff hört man in meinen Seminaren häufiger ;-). Gemeint ist hier: Das grundsätzliche Verständnis der fraglichen IT-Techniken. Am Besten gleich so, dass man auch nach einer Zeit ohne Beschäftigung mit diesen Techniken sehr schnell wieder in Fahrt kommt.
Unter einem roten Faden versteht man ein Grundmotiv, einen leitenden Gedanken, einen Weg oder auch eine Richtlinie. „Etwas zieht sich wie ein roter Faden durch etwas“ bedeutet beispielsweise, dass man darin eine durchgehende Struktur oder ein Ziel erkennen kann.
Quelle: Wikipedia - Roter Faden
Distributionswahl
Wenn man meine Info-Portale zu Linux Seminaren über die Jahre verfolgt hat, dann wird man dort immer openSUSE im Rahmen der Einführungsveranstaltungen finden. Ausnahmen stellen hier nur LPIC oder andere vertiefende Linux (Server, Workshop) Seminare dar, in denen wir häufig mehrere Distros installieren, kombinieren und kennenlernen.

Die aktuellen Entwicklungen bei Suse - und übrigens auch bei vielen anderen Company-driven Distros - führt zu einer Verlagerung zu der maßgeblichen Community-driven Distro überhaupt: Debian. Das soll übrigens keine generelle Kritik an Company-drive Distros darstellen.
Debian feierte jüngst seinen 30. Geburtstag und hat über Jahrzehnte seine Zuverlässigkeit und Nutzbarkeit unter Beweis gestellt. Und natürlich stellt Debian die Säule und den Ursprung für Hunderte von Distributionen der Debian-Family dar (Debian Derivate).
Ich habe mich hier entschieden, die Infos zu openSuse (letztes Seminar in 2022 mit Version 15.4) in einem eigenen Zusatz-Register in diesem Beitrag zu behalten.
Installationsmedien:
- Wechsel-SSD Sandisk 120 GB (bzw. 111.8 GiB) oder auch SSD 240 GB (bzw. ca. 225 GiB)
und aktuell SSD 500 GB (bzw. ca. 470 GiB)
Anm.: bitte in unterem Wechselschacht austauschen (! - nicht die oberen beiden nutzen!) - Debian 12.1 Bookworm (64-Bit - Netinstall) mit aktualisierten Ventoy-Install-Sticks
Anm.: die Sticks bleiben bei VHS BS ;-)
Testinstallationen durchgeführt (24.08.2023):
- PC17: mit SSD 500 #14; Anm.: Dozi-PC mit Extra-Grafik nvidia - install ohne Nvidia Treiber) - ca. 15 min
- PC01: mit SSD 500 #13; ca. 15 - 20 min
Anm.: durch die Updates während der Installationen wird im Seminar etwas Bandbreite gemindert und die Installzeit sich dadurch wahrscheinlich leicht verlängern.
WICHTG: Koordination von Wechselplatten für die Woche! Ggf. Wechsel der SSDs am Seminartagende checken!
Hinweis auf Online-Resourcen und Tools
...für die weiteren Arbeiten in und nach unseren Seminaren: Temporärer Download-Ordner für TN im Seminar

Diese Online-Portal - bzw. die entsprechenden Seminar-Ordner - stehen natürlich auch nach den Seminaren zur Verfügung. Oder aber man fragt die Unterlagen direkt bei mir nach.
01
Legen wir mit ein paar ersten Infos los.
Linux
... oder (in vielen Diskussionen online) auch GNU/Linux
Linux ist der freie Betriebssystemkern (hier: monolithisch, wobei seit geraumer Zeit die Entwicklungen nicht mehr nur starr monolithisch vs. Microkernel lauten; siehe Wikipedia-Artikel Link)
Englischer Fachbegriff.: Kernel (siehe Website für den Kern auf kernel.org - Lizenz GNU Public License)
GNU (rekursives Akronym: GNU is not Unix - funny for Nerds/Geeks): die freien Tools unter der GNU Public License
Linux-Alternativen:
- (echtes) Unix
- Solaris
- BSD (siehe FreeBSD und Spezialsysteme wie pfSense bzw. OPNsense)
Erste öffentliche Erwähnung durch Linus Torvalds in Newsgroup comp.os.minix am 26. August 1991 (Wiki-Link L. Torvalds).
Distributionen
... stellen die gesamte Software
- angefangen vom Kernel,
- einer intelligenten Installationsroutine
- bis hin zu kompletten Softwareausstattungen
- inklusive Desktop- oder einfachen Window-Managern (graphische Oberflächen - GUIs)
bereit.
Hier ein die maßgeblichen Vertreter: (siehe auch c't Linux Netzplan)
- Debian - Nummer 1 bei den Server-OS für Web-Services und Co; konservative Softwareaktualisierungen - Schwerpunkt: Stabilität, Zuverlässigkeit
Ableger (Fachbegriff: Derivate): Ubuntu, Ubuntu-Varianten (Xubuntu, Kubuntu, Edubuntu, Mythbuntu, ...), Linux Mint (bzw. LM Debian Edition), ...
Ubuntu 20.04 als Standard-Distro für WSL / WSL 2 (Windows Subsystem for Linux) unter Windows 10 nutzbar! (WSL 2 ab Windows 10 2004, WSLg ab Windows 21H2) - Red Hat (heute: IBM)- Firma mit Serverlizenzen Red Hat Enterprise Linux (RHEL)
Entwicklungsreihenfolge: Fedora mit den offenen/freien SW-Paketen und frischer Software und Technik -> RHEL Enterprise Linux -> CentOS Community
Anm.: leider hat Red Hat 2019/2020 entschieden CentOS nicht mehr als Long Term Supported OS verfügbar zu machen. Das Ende von CentOS als kostenloser RHEL-Alternative!
Aktuelle CentOS-Alternativen: Rocky Linux (Gregory Kurtzer, founder of the CentOS project) oder Alma Linux (Team CloudLinux OS) - Suse/openSUSE (vormals Novell, vormals ...) - Suse Linux Enterprise Server (SLES)
Ableger: openSUSE - freie Community-Variante (siehe de.opensuse.org) - mit Version 42.1 hat Novell die Entwicklungspfade von SLES und openSUSE zusammengelegt;
Versionen: ... 10.x → 11.x → 12.x → 13.1 - 13.2 → 42.1 - 42.2 - 42.3 → 15.0 - 15.1 - 15.2 - 15.3 - 15.4 - ... (letzte Version 15.5 geplant für Juni 2023)
Suse plant für Juni 2023 mit openSUSE 15.5 die letzte Standard-Distro - danach stellt man unter dem Entwicklernamen "Adaptable Linux Platform (ALP)" auf eine andere Basistechnik und Verteilung der Suse-Linux-Technik um!
openSUSE auch als WSL / WSL 2 (Windows Subsystem for Linux) unter Windows 10 nutzbar! (WSL 2 ab Windows 10 2004) - Linux from Scratch Distributions / Independents:
Gentoo, Arch, GNU-OS: Guix, Parabola (Arch-Ansatz)

"Linuxlands" von Linux Welt 2013 David Wolski (CC BY-SA)
Weitere erwähnenswerte Distributionen: ArchLinux (s.a. Manjaro), Gentoo, Mandriva, ... - the list goes on and on (s. a. www.distrowatch.com)
Eine tabellarische Übersicht: (und wieder: ohne Anspruch auf Vollständigkeit ;-)
| Distro | Ableger der Distro | Standard-Desktop | Paketmanagement |
|---|---|---|---|
| Red Hat |
Fedora (Desktop - bzw. Entwicklerplattform von Red Hat) |
Gnome | RPM (Red Hat Package Management) Basistool: rpm (ohne Auflösung Abhängigkeiten), Standardtool: yum Fedora / CentOS 8: dnf |
| Suse | openSUSE (Link) Kaufversion: SLES bzw. SLED Rolling Releases: Tumbleweed |
KDE | RPM mit YaST2-Software-Verwaltung Tools: zypper (oder auch yum) |
| Debian | Derivate: Ubuntu, Ubuntu LTS Versionen (Long Term Support - 5 Jahre), Linux Mint bzw. LMDE (Linux Mint Debian Edition), MX Linux, Elementary (Win/MacOS-Umsteiger), Zorin (Win/Mac-Umsteiger), Deepin (Win-Umsteiger), Kali Linux (Security, Forensics), Tails (Anonymität, Tor), Knoppix (Live-Linux), Raspbian (für Raspberry Pi), ... |
Gnome (Ubuntu) Mint: Cinnamon, Mate, XFCE, Xubuntu: XFCE Kubuntu: KDE, Lubuntu: LXDE, LWQt, Elementary: Pantheon Deepin: DDE/Deepin Desktop |
DEB (Debian Pakete) Basistool: dpkg (ohne Auflösung Abhängigkeiten) APT-Tools: apt, aptitude, synaptic klassische Varianten: apt-get, apt-cache, ... |
| Arch Linux | Independent, Build from Scratch Derivate: Manjaro, EndevourOS, ArcoLinux |
oft KDE; aber gerne nach eigenen Wünschen | Pacman mit Binärpaketen AUR (Arch User Repository) ABS (Arch Build System) |
| Gentoo | Independent, Build from Scratch Derivate: Chrome OS / Chromium OS |
Diverse | Portage mit Tool emerge |
| Solus | Independent, Build from Scratch angelehnt an Gentoo |
Budgie (Gnome 2-Look & Feel) | eopkg mit PiSi Package Manager |
| Puppy Linux | Independent sehr sehr schlank |
JWM Openbox |
PPM (Puppy Package Manager) |
| Mageia | Independent / Ableger von Mandrake - Mandriva Fork von Mandriva (french, $) |
KDE, Gnome |
URPM mit Tool urpmi Alt.: DNF |
| Slackware | Independent (Patrick Volkerding) Vorlage für SuSE Linux Porteus (Live System) |
Diverse | Komprimierte TAR: TXZ Tool: slackpkg (für Updates) |
Für die Neugierigen: hier eine "lange Liste" auf Wikpedia https://de.wikipedia.org/wiki/Liste_von_Linux-Distributionen zu Linux-Distros.
Dort gibt es auch eine (Monster-)Timeline zu den GNU/Linux Entwicklungen als Timeline.
Entscheidung für "Suse"-Distro in unseren Linux-(Einsteiger)-Seminaren:
- Verbreitung in Deutschland
- Nähe zur Enterprise Edition (SLES - Suse Linux Enterprise Server)
- gute deutschsprachige Community
- Install- und Konfigurationsmöglichkeiten mit YaST (guter Einstieg in die Administration von Linux Systemen)
- ...
Links zu Debian
Und natürlich ist die folgende Auflistung ohne Anspruch auf Vollständigkeit ;-)
- Debian Portal
https://www.debian.org/ - Debian Standard Download
https://www.debian.org/download
Inkl. Non-Free Software und als Netinst-Variante - Anleitungen und Informationen zu Prüfsummen beachten - Debian Long Term Support
https://wiki.debian.org/LTS - Debian Forum (engl.)
https://forums.debian.net/ - Debian Installationsanleitung
https://www.debian.org/releases/stable/amd64/
Anm.: sehr wenig Grafik / Screenshots in Kombination mit sehr viel (!) Infos - Debian auf Wikipedia (dt.)
https://de.wikipedia.org/wiki/Debian
Darstellungen zu Veröffentlichungen, Zyklen, LTS, Namen (Toy Story) - Debian Administrationshandbuch - Raphaël Hertzog und Roland Mas
https://debian-handbook.info/browse/de-DE/stable/
Aktuell zu Ausgabe 11 (Bullseye) - Debian Anwenderhandbuch - Frank Ronneburg
https://debiananwenderhandbuch.de/ - FOSTips Debian - Infoportal FOSTips for Free and Open Source
https://fostips.com/tag/debian/
Und wie gesagt: es lassen sich sicherlich noch viele weitere (wertige) Quellen im Netz finden und auch bei Youtube sind die aktuellen Debian Versionen 11 und 12 sehr gut vertreten.
Installation von Debian 12.1 Bookworm (64-Bit)
Die Installationspraxis wird eine UEFI-basierte Installation von Debian 12.1 Bookworm durchführen.
Technik:
- Installations-USB-Stick Ventoy mit Netinst-ISO
- Wechsel SSD Sandisk 500 GB (für unteren Wechselrahmen an Trainings-PCs)
Für die Einstimmung und Begleitung habe ich im Vorfeld eine Demoinstallation ausführlich mit Screenshots erstellt. Wie auch die sonstigen digitalen Infos aus dem Seminar kann man diese Unterlagen online bei meine bekannten Quellen finden und downloaden.
Die TN bekommen eine ausführlichen Darstellung und Praxis für die Installation der Debian 12.1 Distros.
Bitte bei der Installation lieber langsam und fragend die einzelnen Schritte mitvollziehen. Die Installation führen wir parallel miteinander durch.
Kurzdarstellung Installation Debian 12.1 Bookworm (UEFI)
- UEFI Installer - wir können gerne die grafische Darstellung nutzen
- Sprache einstellen - gerne Deutsch (bei Abweichungen bitte später aber selber "übersetzen")
- Superuser root Password bleibt leer! Wir wollen automatisch sudo nutzen.
- Ordentliches Passwort für den Standarduser mit sudo-Recht. Aber: bitte nicht zu kompliziert und lang - das PW muss man das gesamte Seminar immer wieder eingeben!
- Automatische Auswahl für die gesamte "Platte" (500 GB SSD)
- Partitionierungen für /home, /var und /tmp Verzeichnisse
- Automatische Größen für Partitionen
Achtung: hier im Screenshot Beispiel eine 50 GB Virtuelle Plattte (nicht 500 GB wie im Seminar)
Eine Tabelle unten zeigt die beispielhafte Partitionierung für unsere 500 GB Wechsel-SSD. - Tasksel - übernahme der Vorauswahl für die Software des Systems
- Nach Reboot sollte sich Bootmanager Grub2 melden (ggf. USB-Stick entfernen)
Für die Standardinstallation mit der 500 GB SSD ergeben sich 6 Volumes/Partitionen /dev/sda1 bis /dev/sda6
| Mount | Nutzung | Eigenschaften |
|---|---|---|
| /boot/efi | EFI-Partition | Größe: 500 MiB (siehe ggf. Meldung YaST) eig. min. 100 - 250 MiB (nach UEFI-Norm empfohlen) Filesystem: FAT32 (! bzw. als VFat bezeichnet) Gerät: /dev/sda1 (ESP - EFI System Partition)Bootflag und möglichst Anfang der Partitionen Anm.: Windows EFI kann/könnte mitgenutzt werden! |
| / | Root-Partition | Größe: 25 GiB Gerät: /dev/sda2 (Root Partition)Filesystem: ext4 |
| /var | Veränderliche Daten wie Webserver, Datenbank, ... | Größe: 10 GiB Gerät: /dev/sda3 Filesystem: ext4 |
| swap | Auslagerungspartition, VMM Virtual Memory Management |
Größe: ca. 16 GiB (Anm.: viel zu groß!) Gerät: /dev/sda4 (Swap Partition)Filesystem: swap |
| /tmp | Temporäre Partition | Größe: 2 GiB Gerät: /dev/sda5 Filesystem: ext4 |
| /home | Benutzerverzeichnisse | Größe: 460 GiB Gerät: /dev/sda6 (Home Partition)Filesystem: ext4 |
Eine beispielhafte Analyse mit Tool lsblk im installierten System zeigt (z.B.) folgende Geräteauflistung.

Die Daten und Strukturen unserer Partitionierungen werden wir im Seminar genauer unter die Lupe nehmen.
System-Aktualisierung
... im Seminar: DVD von August 2023 genutzte Installation:
Website: https://www.debian.org/download
Debian: Debian 12, Codename bookworm, Netinst für 64-Bit-PC (AMD64) debian-12.1.0-amd64-netinst.iso
Aktualisierungen wurden "live" während der Installation angeboten und durchgeführt.
Vorteil: sofortig aktuelles System bei Erstnutzung
Nachteil: Downloads während der Installation nötig: siehe Internet-Bandbreite, Zeit, ...
Weitere Aktualisierungen (später) im laufenden System:
Aktualisierungs-Gadget" (Package-Kit) aus der Kontrollleiste/Taskleiste.
Anm.: später Kollision mit Shell-Tools möglich, da dieselbe Bibliothek (libzypp) genutzt wird!
Vorgriff auf spätere Befehlszeile: Aktualisierung mit Tool apt (siehe; apt update && apt upgrade )
Anm.: "stabile" Desktop-Umgebungen manchmal erst nach Neustarts!
Systemeinstellungen mittels Gnome Verwaltungs-Center
Linux Software-Techniken
Techniken im Zusammenhang:
Linux Kernel → X-Server → Windows Manager / Desktop
"Kernel" - technisch ist Linux erst einmal nur der Kernel (Wiki-Link) und damit kann man dann direkt auch eine Shell (z.B. die Bash) nutzen (siehe später: Runlevel 3 ohne Grafikdesktop / in Sprache Targets: multi-user.target)
"X-Server" - Zusätzlich kann man eine Grafikausgabe mit Hilfe des (klassischen) X-Servers (Wiki-Link) nutzen (X Windows System, X Server 11 - kurz X11, neu: x.org Server wie die Website des Projekts) mit deren Hilfe einfache Grafikfensteranwendungen (siehe xterm , xeyes ;-) genutzt werden können.
Anm.: aktuell findet als moderne X-Server-Technik Wayland Einführung in die Linux Oberflächen (https://wayland.freedesktop.org/).
Meine Empfehlung: erst einmal - soweit es bei den sehr modernen Distros noch geht - vermeiden.
"Window Manager bzw. kompletter Desktop" - Man managed also entweder einfach nur Fenster oder geht noch einen Schritt weiter und baut noch gleich einen kompletten Desktop inklusive Management und Zusatztools (siehe konsole , kwrite , KDE-Office) oben drauf!
Desktops bzw. Desktopmanager
KDE: erste Gehversuche mit Desktop, Einstellung Doppelklick mit Systemeinstellungen-Werkzeug (systemsettings5 / KDE-Infozentrum)
KSnapshot für Bildschirmfotos mit Druck-Taste wurde in 42.1 in Rente geschickt - removed und stattdessen durch die modernere Alternative Spactacles ersetzt. Spectacles - Grundkonfiguration:
automatische Bildschirmfoto-Dateien im Bilder-Ordner des Users mit Win + Druck (aktives Fenster speichern) oder gesamter Bildschirm mit Umschalten + Druck
Alternative Desktops:
- Gnome (Standard-Desktop bei Debian, genauer: Gnome 3)
- LXDE, LXQt (siehe Lubuntu)
- XFCE (Standard für leichtgewichtige Systeme)
- Unity (Ubuntu: nicht mehr fortgeführt)
- Cinnamon (Linux Mint, LMDE)
- Mate (Gnome 2 Fork)
- Spezielle Distro-Desktops:
Budgie (Solus), Pantheon (ElementaryOS), Deepin Desktop / DDE (Deepin)
Anm.: die Desktops lassen sich fast nahezu mit jeder genutzten Distribution kombinieren. Einschränkungn ergeben sich allerdings bei der gleichzeitigen Installation von mehreren Desktops auf einer Distribution. Die Desktops nutzen unterschiedliche Techniken und Anbindungen an die unterliegende Linux-Technik. Techniken, die Probleme bei Desktop-Parallel-Installationen machen: polkit (eine Art Benutzerkontensteuerung - siehe Berechtigungssteuerung UAC bei Windows) oder auch die Settings-Tools (siehe gnome-settings).
Übung: Aufrufe für verschiedene KDE-Standardtools (Dolphin, Kate, Konsole, Standard-Browser: Mozilla Firefox, Bürosuite LibreOffice, ...)
Einfache Window-Manager: FVWM, IceWM,openbox, fluxbox (Leichtgewichte)
Tiling Window-Manager: DWM, Awesome, Qtile, Xmonad (my daily Driver), Bspwm, Spectrewm, Leftwm, i3
Anm.: IceWM in openSUSE vorinstalliert neben KDE5/Plasma
Übersichtsseite mit Window-Managern:
- Wikipedia Seite zu Fenstermanagern: https://de.wikipedia.org/wiki/Fenstermanager
- Arch Linux Wiki zu Window Manager: https://wiki.archlinux.org/title/window_manager
Dateimanager (Gnome DE)
...tbc...
Konsolen / Terminals
... tty steht für Teletyper - klassisch/früher: Fernschreiber (!)
Aufruf von Programmen im Desktop mit Alt + F2 (Programmname eingeben)
tty bei vielen Installationen
Terminals 1 bis 6 (ohne Desktop) mittels Strg + Alt + F1 ... F6
zurück zu Desktop mittels (Strg +) Alt + F7 oder eben die bei Ihrer Distro oder Installationsart
Anm.: muss man manchmal ausprobieren! Technisch: Multi-User System
Beenden eines Terminals mittels exit (Anm.: logout nur bei späteren Login-Shells - siehe ssh)
Erste Gehversuche in der Konsole (shell) mit: ls -a, ls -al, cd, su, who, whoami, ping, ip
wichtig: lspci nur mit kompletten Pfad als Standard-User aufrufbar: /sbin/lspci
Anm.: die Superuser/Root haben den Pfad /sbin in Ihrem Pfad
Pfade anzeigen mit echo $PATH (Pfadvariable)
Aufruf von Grafik-/Fensterprogrammen über die Konsole: firefox & , xeyes &
Tipp: & startet Programme im Hintergrund und lässt die Konsole weiter nutzbar!
openSUSE: Fontgröße in ttyX ändern: setfont /usr/share/kbd/consolefonts/suse12x22.psfu.gz
Befehl setfont stellt wieder Standards her!
Debian:: Fontgröße in Terminal mittels dpkg-reconfigure console-setup
Erste Hilfe in Terminal/Konsole
Man-Pages (z.B. man rm) oder Befehl mit --help (z.B. rm --help), gerne auch Hilfe zur Hilfe mit man man
Die Man-Pages werden mit dem Standard-Pager (siehe echo $PAGER ) dargestellt - oft less ; Tipp: Pager most recherchieren.
Alternative zu Man-Pages: info Pages (nicht bei allen Distros verfügbar)
Tricks in Terminal/Konsole
Befehle/Verzeichnisse/Dateien mittels Tabulator komplettieren / siehe: ls TabTab zeigt alle Programme mit ls...,
mit Cursor-Tasten Aufrufe wiederholen (durchblättern)
überlange Anzeigen nach oben blättern mittels Shift + PgUp (Seite hoch) bzw. Shift + PgDown;
die Historie aller Shell-Aufrufe des Users in ~/.bash_history;
Rekursive Suche in History mittels Strg + R (vorwärts dann mit Strg + S )
Anm.: in Bash Konsole oft Strg+S als "Stoppen" konfiguriert - dann weiter mit Strg+Q
Profitipp: Einsatz von FZF (Fuzzy Finder)
Löschen der Konsole (clear screen) mittels Strg + L
Anfang und Ende Kommandozeile mit Strg + A und Strg + E
Löschen der Kommandozeile von Cursor bis Anfang mit Strg + U
Kopieren und Einfügen (mittlere Maustaste) in der Konsole
Screenshots Debian 12.1 Bookworm - 2023
Screenshots openSUSE 15.3
Screenshots openSUSE 15.2
Screenshots openSUSE 15.1
02
Heute: ausführliche Rekapitulation zu Tag 01, TN-Fragen, Orientierung/Interesse Prüfung
Grundidee nach Neuinstallation von Betriebssystemen: (nach Aktualisierung der Systeme!)
Testen aller Funktionen wie
- Sound,
- Grafik/Video,
- Aufnahmemöglichkeiten/Mikrofon,
- USB und Wechselmedien (z.B. SD-Card-Reader),
- Spezialhardware (z.B. Fingerprint-Reader),
- Netzwerke (LAN, WLAN) siehe Analyse unten ...
Und mit einer grafischen Ausstattung (wie YaST2 unter openSUSE oder den Gnome/KDE-Tools) ist das alles per Maus testbar. Wir sollten aber immer die Konsole / das Terminal alternativ nutzen und erlernen.
Prozesse
Starten von Programmen in der Konsole im Hintergrund (Background - bg): kate mittwoch.txt &
Bzw. natürlich auch: kdesu kate /etc/hosts &
Konsole meldet Prozess-ID / Recherche im Verzeichnisbaum: /proc/... (Ordner mit PIDs)
ps in Kombination mit grep zum Suchen bestimmter laufender Prozesse (z.B. sshd)
Prozess-Verwaltungs-Befehle: fg , bg , jobs , ps
Beispielhafte Aufrufe für ps:
ps axf(ps hier mit ausführlicher Auflistung und mit f für Prozessabhängikeiten/Prozessbaum)ps ax | grep firefox(bitte wieder anps --helpundman psdenken)ps -ocmd -p124 (Info zu Command für Prozess mit PID 124)ps -ocmd -p$$ | tail -n 1(Bitte selber analysieren! Wirkung: zeige den Namen der genutzten Shell an.)
Anm.: grep für "Filtern" von Daten (Wikipedia Link - global regular expressions print)
Prozess-Tools:
ps, pstree, pstree -p, topkill pid(Signale beachten; "Overkill SIGKILL" mit -9, Standardsignal SIGTERM ist -15)killall prozessname(kann mit Prozessnamen arbeiten)
Prozesseigenschaften:
- PID,
- Status: running, sleeping, zombie,...
Tipp: Grafische Übersicht (oft) mit Strg + Esc (oder Aufruf/Suche je nach System- bzw. Desktop-Environment...)
Bootvorgang
Eine grobe Übersicht über die Abfolge beim Bootvorgang:
(1) Einschalten
Reset, POST - Power On Self Test
(2) BIOS / UEFI
mit Bootsequenz (Startreihenfolge; engl: Bootsequence / Startmedien)
Übersicht Bootmedien:
USB (Sticks / HD), Netzwerk (PXE / TFTP), Festplatten / SSDs, Optische Medien (CD/DVD)
Festplatten-(Standard-)Verwaltungen:
- BIOS mit MBR (Masterbootrecord) mit Partitionstabelle (maximal 4 Partitionen: 4 Primäre oder 3 Primäre und 1 Erweiterte)
- UEFI mit GPT (GUID Partition Table) mit max. 128 Partitionen und mindestens einer EFI System Partition (ESP)
Anm.: auch hier gibt es noch den eigentlichen MBR
Hinweis: für das Booten von HDs > 2,2 TB wird UEFI mit GPT (GUID Partition Table) benötigt.
Erinnerung / Tipp: (ggf. nach Fehlschlag Parallelinstallation zu Windows)
Windows-Systeme benötigen als Bootstandard eine Aktive primäre Partition inkl. eines "sauberen" MBR (Generischer MBR)
Also: Reparatur-Tipp zum MBR: mit Win-DVD: bootrec /fixmbr (bzw. bootrec /fixboot für Bootsektor) in Reparaturkonsole
Darstellung zu Partitionierungen: exemplarische Szenarios für Parallelinstallation mit Windows - Linktipp MS
(3) Linux-Bootmanager: GRUB2
Übersicht Bootmanager und Technik Bootmanager folgt
Vorgänger / Bootalternativen: GRUB (Version 1), LILO (Linux Loader)
(4) Kernel und initrd
klassisch: init Ramdisk - initrd laden; Anm.: die Ramdisk ist optional
Symlinks: vmlinux (komprimierter Kernel), initrd
Analyse Kernel-Version: uname -a bzw. uname -r
Bei UEFI: Laden per Grub2 mit linuxefi und initrdefi !
(5) systemd
Erster Prozess mit ID "1") (früher: SysVInit mit Urprozess init)
Anm.: openSUSE, Debian (und fast alle anderen Linuxe benutzen systemd ("abwärtskompatibel" zu init),
Ubuntu hatte zwischenzeitlich upstart als init-Lösung (aktuell: auch systemd mit/seit 16.04 LTS)
Gründe für Abkehr von SysVinit zu alternativen init-Techiken:
- Effizienter
- Parallel arbeitend
- Abhängigkeiten von Prozessen cleverer lösend
- viele Zusatztechniken integrierbar: Timer (siehe eigentlich Cron-Jobs), Booten (siehe eigentlich Grub2), ...
Hier sehen viele Techniker auch eine "Schwäche" von SystemD und es gibt diverse Distros ohne SystemD
Tipp zur Startanalyse:
systemd-analyze blame(erzählt in ms - Millisekunden - die Geschichte der "Starts") oder auchsystemd-analyze plot > grafische-analyse.svg(erstellt SVG-Grafik)
Technisch: systemd arbeitet mit Targets (z.B. default.target) statt den klassischen Runleveln
Befehle: init , telinit , runlevel , systemctl (statt sysctl bei init-Technik), journalctl (für Analyse/Logging)
Urprozess PID 1 - systemd
(Reference Manual Chapter: The systemd Daemon)
Die init-Technik wurde durch systemd-Technik ersetzt bei Beibehaltung der alten (abwärtskompatiblen) init-Skript-Techniken und Ordnerstrukturen nach SysVinit.
Anm. 2023: es gibt kaum noch echte init-Skripte in SystemD Linux OS
Befehle: systemd-* (Tipp: Konsole dann systemd- TAB TAB)
Erinnerung:
systemd-analyze blame
zeigt zeitlich sortiert die Schuldigen beim Systemstartsystemd-analyze plot > systemstartanalyze.svg
erzeugt SVG-Grafik des gesamten Systemstarts; Tipp: zur Anzeige in Browser ziehen
Verzeichnisstruktur
(eine kurze Übersicht - siehe auch ausführlicher Beitrag zu FHS - File Hierarchy Standard - auf Wikipedia)
| Ordner | Anmerkungen |
|---|---|
/bin |
Binaries, ausführbare Programme Aktuell (oft) nur noch als Link zu /usr/bin (siehe SW usrmerge in Distros)Userspezifische Programme in $HOME/bin - z.B. /home/joeb/bin Pfadliste besachten: echo $PATH |
/boot |
Kernel vmlinuz (komprimiert, mehrere Versionen mit Nummern),Ramdisk initrd (auch als initramfs) |
/boot/grub2 |
Bootmanger GRUB2 Einfache Konfigurationen mit /etc/default/grub ) |
/dev |
Geräte /dev/fd0, /dev/sr0, /dev/sda, /dev/sdb, /dev/null, /dev/urandom, ... |
/etc |
Konfigurationen /etc/fstab, /etc/hosts, /etc/hostname, viele Konfigurations-Unterordner: /etc/skel, ... |
/etc/X11 |
Klassischer Ordner für den X-Server Grundtechniken Grafikausgabe: klassisch xorg vs. modern Wayland |
/home |
Benutzerprofile: /home/username |
/lib |
Programmbibliotheken / Libraries siehe auch /lib64 |
/lost+found |
bei journaling File Systems Daten für Fehlersuchen/Behebungen siehe auch Toolreihe fsck |
/media |
Mountpoint für Wechselmedien Anm.: oft nicht mehr genutzt |
/run/media/username |
neuer Mountpoint für Wechselmedien bei openSUSE und anderen modernen Linux |
/mnt |
Klassischer Mountpoint - der alte Standardmount für manuelle Mounts |
/opt |
Optionale Software (zum Beispiel XAMPP Lamp Server - Link) auch: kommerzielle Software siehe auch $HOME/opt als Benutzerverzeichnis für Benutzersoftware, Appimages, ... |
/proc |
Prozesseverwaltung (siehe Ordner mit PID-Nummern) Übung: cat /proc/meminfo ; cat /proc/interrupts ; cat /proc/cpuinfo |
/root |
Homedir für SuperUser root |
/sbin |
Programme mit hohen Privilegien (SuperUser) Aktuell (oft) nur noch als Link zu /usr/sbin (siehe SW usrmerge in Distros) |
/srv |
Serverdienste Verzeichnisse z.B. für Webserver - diese findet man gerne auch unter /var/www ;-) |
/tmp |
Temporärer Ordner; gemeinschaftlich im System später: besondere Zugriffsrechte mit Sticky Bit |
/usr |
Großteil der installierten Software im System (Unix System Resources) beinhaltet /usr/bin und /usr/sbin , ... |
/var |
Variable Daten siehe Webserver /var/www/htdocs/webprojektA , Datenbanken, ... |
FHS
Unterscheidung/Gruppierung von Daten auf Unix/Linux Systemen gemäß File Hierarchy Standard (FHS):
- veränderliche / dynamische vs. statische und
- gemeinsam genutzte vs. nicht gemeinsam genutzte Verzeichnisse
Beispiele in tabellarischer Übersicht:
| gemeinsam nutzbar | nicht gemeinsam nutzbar | |
| statisch | /usr /opt |
/etc /boot |
| dynamisch | /var/mail /var/spool/news |
/var/run /var/lock |
Beispielhafte Darstellungen: Linux Community - Linux User Zeitschrift (Linux User Ausgabe 11 / 2011 - Ältere Artikel der Zeitschrift Linux User online verfügbar/lesbar!)
Netzwerk (I)
Erste Netzwerkanalyse mit Linux:
| IP-Konfiguration | Shellaufrufe |
|---|---|
| IPv4-/IPv6-Adresse Subnetmask |
ip address show (zeigt immer alle NICs)ip a s (kurze Variante)Tool ifconfig nicht mehr standardmäßig installiert: /sbin/ifconfig |
| Standardgateway (bzw. Router) |
ip route showip r s (kurze Variante/sbin/route -n hier: in Spalte Flags das G suchen - dann Spalte Router Anm.: Paket/SW route mittlerweile auch (oft) als deprecated bezeichnet |
| DNS-Server | cat /etc/resolv.confhier: Zeile mit Text nameserver (am Zeilenanfang) analysieren cat /etc/resolv.conf | grep ^nameserver aber: Datei wird von den Netzwerkkonfigurations-Diensten Wicked (bzw. NetworkManager) manipuliert keine manuelle Änderung gewünscht! |
Im Seminar erstelltes digitales Tafelbild: Anm.: Wacom Tablet direkt ohne Installationen unter z.B. openSUSE lauffähig!

Natürlich gibt es auch diverse Tools/Skripte, die diese Aufgaben/Aufrufe zusammenlegen, aber wir wollen auch immer die Basics bemühen und "Linux" verstehen
Erste Installationen in Konsole
Vorbereitung und erste Einblicke zu Thema Softwareverwaltung / Paketmanagement
Bei vielen Distros werden unbekannte Tools mittels Konsolen-Werkzeug cnf (Anm.: could not find) recherchiert und es werden auch gleich die nötigen Installationsvorschläge offeriert.
Beispiele für Installationen:
- Tool
route(Anm.: mittlerweile als deprecated gekennzeichnet) für die Analyse des Standardgateways - Konsolengimmick
cowsay(Funny Sprechblase in Konsole - führte zusudoTool)
Mitcat /etc/os-release | cowsay -f tuxlässt man die Linux-Distributionsinfos per Maskottchen Tux verkünden.
Die eigentlichen Installationen finden mit Installationstool apt install ... statt.
Benutzer-"Wechsel"
...eine kurze Zusammenfassung:
su,su -Switch User (mit - geschieht Wechsel in das Home-Dir des root-Users)
Empfehlung: bitte immer mitsu -wechseln, da dann auch die komplette Umgebung (Environment) wechselt.kdesu- der su für den KDE-Desktop (siehe Aufruf YaST oder manuell für Grafik-/Fensterapplikationen)
Anm.: in aktuellen KDE5 Plasma-Desktops kann kdesu auch verschwunden sein. Dann sollte man mitsudo - H kdeprogrammarbeiten.
Tipp für Gnome: Toolgksudosudo(quasi ein "Ausführen als") - muss extra konfiguriert werden (siehe Benutzer-Gruppe sudoers und Konfigurationen in/etc/sudo)
Wichtig: wenn in der Konsole die sudo-Berechtigung durchgeführt wurde, dann sind alle weiteren sudo-Aufrufe sofort funktionstüchtig!
Also: in öffentlicher Umgebung die genutzte Konsole nach sudo schließen - und normaler Weise sperrt man ja auch den Desktop (Tastaturkombi oft: Strg + Alt + L ; statt Win + L bei Windows)
Anm.: bei Übungen zu Benutzern und Gruppen sollte man sudo mit neuen Benutzern testen/hinterfragen!
Bei Ubuntu wird der Nutzer aus Installation automatisch der sudo-Admin-"root"-User (root-Account dort nicht aktiv!)
Oft spielt bei den Konfigurationen rund um sudo die Gruppe sudo oder auch wheel eine besondere Rolle.
Die Konfiguration von sudo sollte mit sudo visudo gecheckt/bearbeitet werden - Achtung: Vi Editor!
Screenshots Debian 12.1 Bookworm - 2023
Screenshots openSUSE 15.3
Screenshots openSUSE 15.2
Screenshots openSUSE 15.1
03
Rekapitulation, TN-Fragen
Bereitstellung von Software
... kann über verschiedene Wege in Linux Distributionen bereitgestellt werden. Das ist einerseits wieder einmal sehr "frei" - wird aber eben oft auch schnell unübersichtlich.
Hier kurze Auflistungen über die Möglichkeiten Software in Linux bereit zu stellen:
- Paketmanagement
Distribution mit rpm, deb, ...
Wichtig: Unterscheidung von Software-Repositories hinsichtlich Distro- und Fremdquellen! - Eigenständige "entpackte" Software (engl. no install)
z.B. bereitgestellt per GZ-Archiv oder per Git (mit/ohne zusätzliches Installieren) - Installation über Quellpakete der Software
Compiler (siehe oft GNU C Compiler gcc) mit make Tools - Eigene Installer von Software-Herstellern (siehe z.B. Nvidia)
Die Verwaltung von Software ist oft auch über Software-Managements innerhalb von Desktop Environments möglich!
Anm.: diese Softwareverteilung benötigt im Linux-OS die nötigen SW-Dienste und Management-Tools und stellt im Grunde keine "normale" Softwareverwaltung mehr dar!
Software in Containern

In den letzten Jahren hat sich insbesondere eine Bereitstellung von Software in Containern etabliert. Der Vorteil soll sein, dass Software-Entwickler für Ihre Programme eine Version pflegen können und nicht für jede Linux Package Management und deren OS-Versionen (z. B. Debian 10, 11, 12) jeweils eigene Pakete zusammenstallen und pflegen müssen. Ein aktuelles Beispiel für die Debian 12 Distro: das Groupware/Email-Programm Thunderbird steht nur in der alten Oberfläche und Version 102 zur Verfügung - als Flatpak wird die Version 115 (moderne Oberfläche) für den Thunderbird ausgeliefert.
Diese Technik wirft allerdings auch Schatten: die Software verlangt bei Techniken wie Snap oder Flatpak deren Basisinstallationen und die Container verlangen häufig noch weitere zusätzliche Container Umgebungen/Installationen. Die bereitgestellten Container Programme sind um ein vielfaches größer als ihre schlanken Standardpakete! Das bedeutet oft auch (sehr viel) langsamere Programmstarts und Programmverhalten.
Kurzübersicht zu Software-Containern:
- Appimages (s.a. Electron Apps)
Distro-unabhängige lauffähige "Software-Archive/Images".
Diese Anwendungen kann man bei den Entwicklerplattformen (oft Git) finden oder bei Webportalen der Appimage-Techniken. Wichtig: Keine Systemverwaltung der Appimages notwendig!
Einfach herunterladen und ausführbar machen:chmod u+x programm.appimage - Snap - https://snapcraft.io/
Distro-unabhängige Container/Images mit entsprechendem Service zur Verwaltung der Programme
Anm.: bei Ubuntu vorinstalliert - bei Ubuntu-Derivat Linux Mint entfernt und sogar für schnelles Nachinstallieren gesperrt. - Flatpak - https://flatpak.org/ - Flatpak Software (z.B.) auf dem Flatpak Hub
Distro-unabhängige Container/Images mit entsprechendem Service zur Verwaltung der Programme
Das folgende Image zeigt die Varianten wie sie von der Software OnlyOffice bereitgestellt werden:

Ein Beitrag auf FOSTips Portal zum Thema 7 Ways to Install Applications in Ubuntu & Debian Linux
Und dann haben manche Distros hierfür auch noch spezielle Gesamt-Software-Verwaltungs-Tools, die einen "undurchsichtigen" Zugriff auf mehrere Installationswege "vorgaukeln".
Beispielsweise haben die meisten Ubuntus eine Softwareverwaltung integriert für die 1-Klick-Installation diverser Programme (Anm.: bitte hier nicht verwechseln mit der 1-Klick Software Technik von openSUSE Leap). Aber man muss dann selber herausfinden, ob man das Programm in der Deb-Paket oder Snap-Variante installiert bekommen hat. Wer immer nur über das eine (und immer gleiche !) Grafiktool installiert/deinstalliert/aktualisiert kann damit natürlich auch sein Gesamt-System pflegen.
Überblick Paketmanagement
(s.a. Extra-Beitrag auf dieser Seite für die Nutzung der Paketmanagements mit den diversen Tools)
| Distro | Ableger der Distro | Paketmanagement |
|---|---|---|
| Red Hat (Link) |
Fedora, besser: CentOS Kaufversion: RHEL |
RPM (Red Hat Package Management) Basistool: rpm (ohne Auflösung Abhängigkeiten)Standardtool: yum |
| Novell (Suse) (Link) |
openSUSE (Link) Kaufversion: SLES |
RPM mit YaST2-SW-Verwaltung Standardtool: zypper , (yum möglich) |
| Debian (Link) |
Ubuntu(s), Linux Mint |
DEB (Debian Pakete) Basistool: dpkg (ohne Auflösung Abhängigkeiten)APT-Tools: apt , apt-get, apt-cache, ... , aptitudesynaptic (grafische Oberfläche - Gnome) |
| Arch Linux | Arch Linux | pkg.tar.xz bzw. pkg.tar.gz Tool: pacman |
| Slackware | Slackware | früher: tar.gz heute: TXZ (tar.xz) Tools: installpkg , slackpkg |
| OpenWrt z.B. Router |
Linux auf Routern | ipkg |
Für die Einstimmung auf Software-Verwaltung (Installation/Deinstallation) kann man mit den YaST-GUI-Tools arbeiten.
Im Seminar werden wir immer wieder die Konsole nutzen: schneller, übersichtlicher, GUI-unabhängig
Tool für das Wandeln von DEB in RPM (und umgekehrt): alien (kann man probieren oder einfach besser lassen!)
DEB Paketmanagement - Software verwalten / aktualisieren
Debian verwendet (natürlich) DEB (Debian Package Management) mit diversen Zusatztools
Basistool: dpkg
Mit einem Basistool eines Paketmanagement können im Grunde alle Aufgaben für die Softwareverwaltung erledigt werden.
Aber: es mangelt solchen Basistools an Komfort - z.B. automatische Bereitstellung von abhängigen Paketen aus Repositories.
Verbesserte Werkzeuge:
- Klassische Apt-Tools:
apt-get,apt-cache, ... - Modernes Apt-Tool:
apt
Bei anderen RPM Paketmanagement (RPM, Standard-Konsolentool rpm ) heißt die entsprechende Toolreihe yum oder auch zypper
Vergleichsseiten von RPM vs. DEB Techniken und auch alternativen Software-Verwaltungen:
- Ubuntu Infoseite RPM vs. DEB
- Beitrag: Üersicht "Paketmanagement RPM vs. DEB
- Arch Wiki mit "allen" Paketmanagements
Gerade die Arch und Gentoo Wiki Seiten halten immer wieder sehr wertige Infos rund um Linux (im Allgemeinen) bereit.
Beispielhafte dpkg, apt-Tools Aufrufe für die System-/und Softwareverwaltung
...tbc...
Installations- und SW-Recherche-Übungen:
Chromium - Googles Open Source Browser nutzen, oder auch Ungoogled-Chromium - bei Google wird der dann zu Chrome ;-)
Mediatheken online: ARD, ZDF, ... (siehe auch VLC - Video Lan Client in aktuellster Variante)
Bereitstellung von Repos für Codecs "Mediatheken" und Anbieterwechsel für neueste Programmversion von "AV-Bibliotheken" (Audio Video libs)
Im Zuge der Codec Bereitstellungen (siehe x264, x265, ..) werden die aktuellsten Unterstützungen mitinstalliert; Kurzanleitung:
- Repos Packman und libdvdcss konfigurieren (Stichwort: YaST2 - Communitiy Repo hinzufügen)
- Software aktualisieren mit "Hersteller-Wechsel":
sudo zypper update --allow-vendor-change
Git - Software- und Versions-Verwaltungssystem
Installation über software.opensuse.org per 1-Click-Install direkt über diese Website oder über die Kommandozeile.
Analyse: wir erhalten neben der neuesten Git-Version auch einen neuen Repo-Eintrag (devel:tools:scm) für die weiteren Aktualisierungsmöglichkeiten.
Gimp - Grafikbearbeitung
Unterschiedliche Versionen in aktuellen Repos und als letzte Entwicklerversion auf der Gimp-Website
Analyse der Versionen, Quellen und Installationswege.
Special (siehe Tab): Gimp like Photoshop
Visual Studio Code (von Microsoft)
für die OS Windows, Linux und MacOS
Anleitung: https://code.visualstudio.com/docs/setup/linux#_opensuse-and-slebased-distributions
führt zu eigenem Zypp-Repo /etc/zypp/repos.d/vscode.repo
Screenshots Debian 12.1 Bookworm - 2023
Screenshots openSUSE 15.3
Screenshots openSUSE 15.2
Screenshots openSUSE 15.1
04
Rekapitulation, TN-Fragen
Anm.: Themen "Runlevel + Targets" wurden im Seminar nur praktisch erprobt - hier folgen auch vertiefende Erläuterungen und Verlinkungen...
Runlevel
klassischer Begriff - systemd arbeitet dann mit Targets - Grundlagenartikel systemd von Heise.de
- 0 - Stop/Halt
- 1 / s / S - Single User (zu Wartungsarbeiten)
- 2 - Multi-User (mit und ohne Netzwerk - je nach Distribution dort der "Server" wie bei RL 3)
- 3 - Multi-User und Netzwerk (klassische Serverumgebung LAMP und Co)
- 4 - unbenutzt
- 5 - Multi-User, Netzwerk, X-Server (heute mit Desktops wie KDE oder Gnome)
- 6 - Reboot
Auszug aus einer Manpage:

Klassischer Ordner für Skripte (waren bei Suse) /etc/init.d mit Unterordnern für die Runlevel
- Momentaufnahme openSUSE 42.1 (immer Runlevel 5):
/etc/init.d/rc5.dbeinhaltet noch 3 Dienste mit entsprechenden (S Start - K Stop/Kill) Skripten
hier: avahi-daemon, postfix, udev; diese init-Skripte arbeiten dann mit Parametern start | stop | restart | reload - Momentaufnahme openSUSE 42.3:
keinerlei Skripte mehr in den Runlevel-Unterordnern/etc/init.d/rc0.dbisrc6.d
(Anm.: nur noch in ./boot.d für AppArmor) - Momentaufnahme openSUSE 15.0:
keinerlei Skripte mehr in den Runlevel-Unterordnern/etc/init.d/rc0.dbisrc6.dund/etc/init.d/boot.d(!)
Anm.: Red Hat (und Co) arbeiten mit/etc/rc.dals Haupt-Skriptordner - siehe auch SymLink rc.d auf init.d bei openSUSE
Weitere Anm.: ab openSUSE 15.1 keine weitere genaue Analyse und Betrachtung dieser klassischen Skriptordner!
Eine Betrachtung von Debian-Systemen erfolgt im Seminar.
systemd
Reference Manual Chapter: The systemd Daemon
Die Init-Technik wird durch systemd-Technik ersetzt bei Beibehaltung der alten (abwärtskompatiblen) init-Skript-Techniken und Ordnerstrukturen nach SysVinit.
Dadurch werden die Start-/Stoppmechanismen durch teils gleichzeitiges Abarbeiten von Aufrufen beschleunigt - siehe S- und K-Links in Runlevel-Ordnern alle mit gleicher Nummerierung (hier 50 - S50... / K50...)
Nur noch Skripte, die nicht sauber mit systemd arbeiten - oder noch nicht umgeschrieben worden sind - konnte man noch in diesen Ordnern finden!
Hinweis ab openSUSE 15.0: keine Skripte mehr in rcX-Ordnern!
"Runlevel"-Tools: runlevel , init X (X = S, 0, 1, 3, 5, 6) , shutdown , halt , reboot
Hier mal eine ausführlichere Gegenüberstellung:
| SysVinit | systemd | Bemerkungen |
|---|---|---|
| Runlevel | Targets | Bezeichungen für gewünschte Bootumgebung |
| /etc/inittab | keine /etc/inittab vorhanden (!!) in Ordnern diverse Dateien: (z.B.) /usr/lib/systemd/system |
Konfigurationsdatei(en) |
| runlevel init telinit sysctl chkkonfig |
runlevel (wegen Kompatibilität) init (w. K.) telinit (w. K.) systemctl journalctl systemd-* (z.B. systemd-analyze blame | plot ) |
Tools |
| service sshd status | systemctl status sshd.service | Status openSSH Server |
| service sshd start | systemctl start sshd.service | Starten openSSH Server |
| service sshd stop | systemctl stop sshd.service | Stoppen openSSH Server |
| service sshd restart | systemctl restart sshd.service | Restarten openSSH Server |
| service sshd reload | systemctl reload sshd.service | Konfiguration openSSH Server neu laden |
| chkconfig sshd on | systemctl enable sshd.service | openSSH im Runlevel/Target aktivieren |
| chkconfig sshd off | systemctl disable sshd.service | openSSH im Runlevel/Target deaktivieren |
| Man. Suche in Logdateien | journalctl -u sshd.service | Journal für openSSH (als root) |
| chkconfig --list | systemctl list-unit-files systemctl list-units systemctl list-units --type service systemctl list-dependencies multi-user-target |
Übersicht Dienste in Runleveln/im Target |
| init 3 (oder) telinit 3 |
systemctl isolate runlevel3.target systemctl isolate multi-user.target |
in Runlevel 3 wechseln bzw. in multi-user.target |
| init 5 (oder) telinit 5 |
systemctl isolate runlevel5.target systemctl isolate graphical.target |
in Runlevel 5 wechseln bzw. in graphical.target |
| ... | systemctl isolate default.target | in Standard-Runlevel wechseln bzw. in default.target |
| init 0 (oder) telinit 0 shutdown -h poweroff |
systemctl isolate runlevel0.target systemctl isolate poweroff.target shutdown -h poweroff |
Rechner ausschalten |
| init 6 (oder) telinit 6 shutdown -r reboot |
systemctl isolate runlevel6.target systemctl isolate reboot.target shutdown -r reboot |
Rechner rebooten |
Tabelle zu SysVinit vs. systemd (siehe auch Link Fedoraprojekt (Link)
Linux-Wiki mit Beispielaufrufen zur systemd-Technik: Willkommen in Bluelupo's Wiki - Grundlegende Kommandos zu systemd
Übungen:
systemctl start | stop | statusmit cron. , sshd. oder auch firewalld.servicesystemctl list-units --type service --state runningliste alle laufenden Dienste aufsystemctl isolate multi-user.target| bzw. graphical.target
Benutzer- und Gruppenverwaltung
Eine Verwaltung von Benutzer und Gruppen wird bei modernen Distros natürlich immer auch über die Tool der Desktop Environment (DE) wie Gnome, KDE, Cinnamon und Co ermöglicht. Wir wollen aber natürlich die Konsolen/Terminals nutzen
Anzeige zu Benutzern mittels Befehlen whoami, who, id, groups
Dateien der Benutzer/Gruppen: /etc/passwd, /etc/shadow, /etc/group
Inhalte und Aufbau der Dateien erläutert und recherchiert - Rechte analysiert und Benutzer- und Gruppen-IDs kennen gelernt
Weitere Benutzereigenschaften: Home-Dir-Pfad, Shell (Standard /bin/bash ; speziell: siehe wwwrun: /bin/false ), Sekundäre Gruppen
Abschlussübung:
Tests mit gegenseitigen Zugriffen der Benutzer - hier ist "Lesen/Stöbern" in anderen Home-Dirs möglich
Wir werden erst mehr über die speziellen Berechtigungen lernen
siehe cat /etc/shadow mit normalem Benutzer → keine Anzeige mit Hinweis "Keine Berechtigung"
Tools für Benutzer- und Gruppenerstellungen / Anpassungen: useradd , usermod , userdel , groupadd , groupmod , groupdel
Empfehlung: vorher useradd -D - zeigt die Defaults/Vorgaben für User) mit Home-Dir und anderen Defaultkonfigurationen.
Profitipp: die Konfiguration für Standarduserumgebung kann mit der Konfigurationsdatei /etc/default/useradd vom root angepasst werden!
beispielhafter Zwei-Zeiler für einen neuen Standard-User:
# useradd -m -c "Teilnehmer 01" tn01 (Schalter -m wichtig für Home-Dir-Erstellung)
# passwd tn01 (Passwort setzen)
Jeder Benutzer kann mit Tool passwd sein eigenes Kennwort ändern. Hierfür ist das Tool /usr/sbin/passwd mit dem Set-UID-Bit konfiguriert, welches bewirkt, dass passwd mit "root"-Rechten ausgeführt wird. Mehr dazu bei den Linux-Datei-/Ordner-Berechtigungen.
Datei- und Ordnerberechtigungen
in detaillierter Liste (ls -l ) die Berechtigungen/Bits r (read), w (write), x (eXecute) für
- u - Benutzer/Besitzer (u - user)
- g - Gruppe (g - group) und
- o - "alle Anderen" (o - others)
- a - Alle - später für die Tools als Parameter
hergeleitet.
Der folgende Screenshot (aus einem openSUSE-System) zeigt die Herleitung der verschiedenen Berechtigungen. In vielen Distro wird allerdings nicht die Primäre Gruppe users sondern eine zum Benutzer gleichnamige Gruppe genutzt: User joeb + Gruppe joeb.

Standard-Berechtigungen in der (oktalen) Form 755 oder 644 werden erläutert (technisch 3 mal 3 Bit = 9 Bit)
Hinweis auf Tool umask (hier: 0022) mit
Standardberechtigungen für Ordner (0777 - 0022 = 0755) und Dateien (0666 - 0022 = 0644)
Befehl chown (bzw. chgrp) zum Ändern von Besitzer (und/oder der Gruppe)
Praxisbeispiel:chown -R wwwrun:wwwrun /var/www/html (Ordner html für Apache2 User:Gruppe konfigurieren)
Anm.: bei Debian lauten User und Group für den Apache: www-data:www-data
Hinweis: chown kann auch einfach Gruppe setzen mit chown :groupname
Befehl chmod eingeführt und nachrecherchiert (für Gruppen chgrp)
Beispiele:
chmod 700 /home/privatuser
beim "Ausschalten" wie 700 (oder 750) reicht immer Hauptordner ohne -R für Rekursives chmodchmod u+x skript.sh
Datei skript.sh für Benutzer/Besitzer ausführbar machenchmod -aG vboxuser joeb
Den User Joeb in die Gruppe vboxuser als Mitglied aufnehmen.
Hier wichtig: Parameter -a (für append/anhängen) und das große G (beim kleinen g würde man die primäre Gruppe ändern!)
Alt.: Berechtigungen mittels Eigenschaften Dialogfenster mit Dateimanager ansehen (Rechte Maus - Eigenschaften)
Übung mit "chmod" bzw. Dateiberechtigungen über Konsole und/oder grafischen Dateimanager und Eigenschaften:
Ordner /home/donnerstag mit Berechtigungen 750 und 700 ausstatten, und Tests mit ls mit anderen Usern (joeb, joedonnerstag)
Für chmod (Change Modus) inklusive Unterordnern sollte -R (Achtung: hier großes R für --recursive) gesetzt werden.
Bei grafischen Dateimanagern muss ein Haken für das Anwenden auf die Unterordner aktiviert werden.
Sonder-Berechtigungen:
Das sind zusätzliche 3 Bit Berechtigungen (quasi links von den 3*3=9 Standard-Berechtigungs-Bits)
chmod 4740für das Setuid-Bit (siehe Wikipedia)chmod 2...für das SetGID-Bitchmod 1777für das Sticky Bit (siehe Wikipedia)
Setuid-Bit - Beispiel Passwortänderungstool passwd : - rwsr----- root shadow /usr/bin/passwd (siehe Besitzer: root)
Sinn/Erläuterung/Nutzung: auch normale User müssen ihre Passworte ändern können - dazu braucht man aber Schreibzugriffe (root) auf Passwort-Datei /etc/shadow !
Security-Tipp: finde alle Setuid-Bit Tools/Skripte mitsudo find / -perm -4000 -print 2>/dev/null (Fehler/Probleme umleiten)
SetGroupId-Bit:
dasselbe Verhalten bei Ausführung von Programmen mit Gruppen-Rechte-Übernahme

Sticky Bit - Beispiel Temporärordner /tmp : d rwxrwxrwt root root /tmp
der Temp-Ordner also quasi 777 mit allen Rechten für "alle"!
Aber durch Sticky-Bit werden Dateien/Ordner-Berechtigungen und Besitz/Gruppe mit in den Ordner /tmp transportiert und sind so gegen die anderen Nutzer von /tmp schützbar.
Die Berechtigungen und Besitzverhältnisse (User:Group) kleben quasi an den Dateien und Ordnern.
Screenshots Debian 12.1 Bookworm - 2023
Screenshots openSUSE 15.3
Screenshots openSUSE 15.2
Screenshots openSUSE 15.1
05
Rekapitulation, TN-Fragen, Hinweis: SSDs zurückbauen
Plan / To-Do-List Freitag
- ...
- ... schauen wir mal...
Übung: Midnight Commander
... installiert mit apt install mc
Aufrufen in Shell/Konsole mit mc F10 zum Beenden; Strg + O zum ein-/ausblenden des Commander-Fensters
Tipp Gnome: für das gnome-terminal in den Eigenschaften die F10 deaktivieren!
VIM - VI improved
Warum sollte ich mich mit VIM beschäftigen:
- Manchmal auf "Systemen/Servern" mein einziger Editor!
- Software könnte in Konfigurationen selbstständig einen "Standard-Editor" wählen - nämlich VIM (siehe visudo oder crontab Tabellen editieren)
Checken: Paket vim installiert und nicht nur Paket vi oder vi.tiny
Ein paar Tastenkombis für den Einstiege
- ESC - wechselt in Basismodus zurück (z.B. aus Insert / Einfügen Modus)
- i - Insert / Einfügen Modus
- A - Insert / Einfügen Modus am Ende der Zeile
- :q! - Quit / VIm verlassen mit ! erzwingen
- :w - Speichern / Write
- ZZ - Speichern und VIM beenden
VIM Aufrufen:
vim datei.txt- öffnet / erstellt Datei datei.txtvim -R datei.txtoderview datei.txt- öffnet Datei im Read-Only-Mode (schreibgeschützt)
Diverse Lehr- und Lernvideos zu VIM finden sich auf Youtube und sind von mir in anderen und weiterführenden Seminarunterlagen verlinkt und kommentiert.
Und wer so richtig cool herüberkommen will, der nutzt natürlich Neovim ;-)
Verschiedene Nutzungen und Installationen unter Linux möglich!
Wichtig: der HW-Hersteller des Druckers (s.a. Scanner) kann "Linux-Treiber" für seinen/Ihren Drucker bereitstellen - technisch: *.PPD Dateien
Im Grunde wie bei allen Betriebssystemen:
- Treiber / Unterstützung für die HW / Drucker muss bereitgestellt werden
- Einbindung und Verwaltung des Druckers im Betriebssystem
Varianten für Drucker-Verwaltungen bzw. Installationen:
0) manuelles Installationsarchiv des Druckerherstellers,
das erst noch mit chmod u+x install-script.sh zum Ausführen vorbereitet werden muss und sauber per absolutem oder relativen Pfad ./install-script.sh ausgeführt werden muss.
1) lpd - Line Printer Daemon, der klassische Dienst zum Verwalten von Druckern, Druckjobs, Printqueues
Kommandozeilentools: lp (siehe wieder lp <tab tab> zeigt: lpq , lpr , lpc , lpstat , lpinfo )
2) YaST2 Modul Drucker
zum Installieren oder Verwalten von Druckern bei Suse-Systemen mit YaST
3) Desktopmanager Druckerkonfiguration (KDE, Gnome, XFCE)
Tipp: sind möglichst zu vermeiden, weil diese Tools manchmal individuelle Konfigurationen verwenden!
4) CUPS - Common Unix Printing Service (Apple)
der aktuelle Druckserver-Standard, Distro-unabhängig und per Weboberfläche verwaltbar:
Webadresse/URL (im Browser) localhost:631 (also Port 631)
Seminarübung:
Beispielinstallation eines "HP Color 500 Laserjet (m551)"
mit Hilfe der HP Linux Imaging and Printing Toolserie über die Websites
bzw. des entsprechenden Pakets hplip aus unserer Distribution:apt search hplip apt info hplip apt install hplip (jetzt sind alle unterstützten Drucker/Scanner/Multifunktionsgeräte dem Linux bekannt)
Jetz noch eine passende Drucker-Installation erzeugen - hier mit dem HP Setup Tool (alternativ: s.o. KDE, YaST, CUPS)hp-setup
Alt./Suse.: für das saubere Finden der HP-Drucker im Netzwerk muss bei Suse ggf. kurz die Suse-Firewall gestoppt werden:systemctl stop firewalld.service (später natürlich wieder starten oder einfach Neustart abwarten)
Verwaltung der Druckserver-Umgebung dann (z.B.) mit CUPS unter URL localhost:631 oder einem anderen Tool Ihrer Wahl.
Empfehlung: bitte für ein Tool entscheiden und nicht mit mehreren Tools gleichzeitig Ihre Drucker verwalten.
Skripting 101
Einfaches Skript in Skript-Ordner erstellt:
Anm.: erste Zeile ist sog. Shebang
#!/bin/bash
# Kommentare, ...
ip address show
ip route show
cat /etc/resolv.conf | grep ^nameserver
Sauberer Aufruf (siehe Pfadliste echo $PATH ) mit ./testscript.sh nachdem wir chmod u+x testscript.sh das Skript lauffähig gemacht haben.
Immer wieder: Linux ruft Programme nur aus den Pfaden der Benutzer auf - siehe echo $PATH !
tar
Archivieren, Packen (Tape Archiver; mit Packertechnik)
tar cvzf Archiv.tar.gz ./Dokumente (packen mit gzip)tar xvzf Archiv.tar.gz (entpacken mit gzip)
Hinweis: nach dem Parameter f sollte ein/der Datei-/Archivname folgen - alle anderen hier gezeigten Parameter in Reihenfolge frei
c - compress/create
v - verbose (mitteilungsfreudig, "geschwätzig")
z - Kompression Gzip (Alternative: j - bzip2)
f - Dateiname
x - Extrahieren
C - Ordner als Ziel angeben
Entpacken in gewünschten Ordner: tar xvzf archiv.tar.gz -C /tmp
Mounten - Inbetriebnahme von Datenträgern
Anm.: hier im Seminar die Konzentration auf die Wechseldatenträger "CD/DVD" und USB-Sticks
und mit Dolphin (KDE) und Konsole (siehe mount-Befehle)
Mounten: das Einbinden von Datenspeichern/Datenträgern und anderen Komponenten (siehe virtuelle Systeme) in das System.
Befehle: (Geräte/Datenträger werden automatisch erkennt und per Klick gemountet)mount (der eigentliche Hauptbefehl zum Einbinden von Laufwerken/Mounten) umount (Mounten beenden)
Hinweis: heutzutage bei allen Wechselmedien (optische, USB) automatisches Mounten durch User (technisch: im Userspace → FUSE)
Aktuellen Mount-Status anzeigen: mount ohne Parameter (oder natürlich alternativ: cat /etc/mtab (aktuelle Mount-Situation)cat /etc/mtab | grep ^/dev/ (nur die Einträge mit /dev am Anfang - also Geräte)
oder direkt "greppen": grep ^/dev/ /etc/mtab
Anweisungen/Konfigurationen für das System zum Mounten beim Systemstart: cat /etc/fstab
Weitere Tools: (Partitionieren, Formatieren)fdisk, cfdisk , mkfs.ext4
Alle Analysen gerne wieder mit Hilfe von lsblk (liste Blockgeräte), blkid (zeige IDs der Blockgeräte), fdisk -l , cfdisk Partitionierungstools
SSH - Secure Shell
... inklusive Übungen mit Teilnehmern. Erst mal die beteiligten Topics in Übersicht:
- Ist ssh-Server installiert und läuft?
- Prozesse analysieren
- Dienste-Verwaltung
- Firewall - ist der nötige Port für den ssh-Server offen.
eine beispielhafte Vorgehensweise mit Techniken aus der bisherigen Woche:
Recherche zu ssh (Paket openssh) - ist "ssh" installiert?
dpkg -l | grep ssh
Siehe auch Darstellungen zu Paketmanagement und Softwareverwaltungapt search openssh
zypper nur bei Suse! Paketname eigentlich openssh oder bei anderen Distros openssh-server
Läuft der ssh-Dienst (sshd)?
ps ax | grep sshdsystemctl status sshd.service
Dienst sshd für unseren Standard-Runlevel 5 (genauer graphical.target für systemd) konfigurieren: systemctl enable sshd.service
Neuer Test, ob sshd läuft? Ja!
Übung / Beispiel:
Für Netzwerkzugriff - Fachlich: ssh-Client-/Server-Technik

Anm.: ggf. auf installierte / aktivierte Firewall achten!
Auf den ssh-Server dann mittels ssh Aufrufen verbinden:ssh username @ ip-adressse (bzw. @ machinename - Anm.: ohne Leerzeichen um das @-Symbol)
Anm.: für namentliche Adressen linux11 benötigt man DNS oder /etc/hosts Einträge)
Gerne per SSH auch Programmaufrufe inkl. Fenstermanagement (X-Server):ssh -X ... (erstellt ssh-Verbindung mit Fernaufruf für X-Fenster-Programme)
Anm.: bei Erstverbindung Signatur/md5-Fingerabdruck bestätigen
Für das Kopieren von Dateien/Ordnern mit SSH nutzen wir scp in der Konsole.
In vielen Distros können die grafischen Dateimanager direkt über die Adresszeile eine SSH-Verbindung ermöglichen (Tipp: manchmal Strg + L für Öffnen der Adressleiste nötig). Dann gibt man einfach die SSH-Verbindung als Adresse ein:ssh://username @ ip-adresse (bwz. @ machinename)
Beim Dolphin von KDE benötigen wir das Fish-Protokoll (Anm.: sollte installiert sein)fish://username @ ip-adresse
So lässt sich dann auch über die Grafikoberfläche ein Datei-/Ordnermanagement sicher herstellen.
ssh mit Windows:
Wir brauchen einen ssh-Client und am Besten gleich noch einen X-Server (für "Linux-X-Fenster")
- putty (Link) - der Klassiker (die ssh-Tools als Sammlung oder einzeln; ohne X-Server (inklusive X-Server siehe cygwin)
- MobaXterm (Link) - die geniale "all-in-one" Lösung als kostenlose Installation, Zip oder kostenpflichtige Enterprise-Version
gezeigt mit Windows-PC:xeyes &auf Windows Desktop!
Linux im "Windows-Netz"
... bzw. mit NAS und dortigen "Windows-Freigaben"
Freigabetechnik:
- Samba-Server - ein Wortspiel mit dem Microsoft-Standard-Netzprotokoll smb/cifs.
- NFS-Exporte: die Linux-eigene "Freigabe-Technik": nfs - Networt File System

Übung: eine SMB-(Windows-) Freigabe mittels Dateimanager verbinden.
Adresszeile (einblenden oft mit Strg + L):
smb://rechnerIP (oder komplett: smb://rechnerIP/freigabename )
Nach Bestätigung der Adresse kommt ein Möglichkeit zur Authentifizierung mit Benutzername + Passwort.
Für nachhaltiges "Speichern" der Authentifizierung kommen zusätzliche "Digitale Brieftaschen" ins Spiel.
SSDs zurückbauen und Standardinstallationen "Win" der VHS BS testen!
TN-Bescheinigungen, Feedback-Bögen, letzte TN-Fragen
Prüfungsvorbereitung / Musterprüfung: wird auf Nachfrage bereitgestellt.
Screenshots Debian 12.1 Bookworm - 2023
Screenshots openSUSE 15.3
Screenshots openSUSE 15.2
Screenshots openSUSE 15.1
💡 Specials
Im Laufe der Jahre haben wir in den Seminare verschiedenste TN-Themen dargestellt und ich will diese Infos nicht einfach "weglassen" aus diesem Beitrag / dieser Beitragsreihe, sondern hier bei den Specials unterbringen.
Benötigte Software/Downloads wird den TN bereitgestellt. Die Vorgehensweise werden im Seminar praktisch durchgeführt und für die TN dokumentiert.
Bash Technik
Bash Technik
Die Standard-Bash verfügt über einfache Mechnismen beim täglichen Datei- und Ordnerhandling. Das geht aber mit ein paar einfachen Tools noch besser.
FZF
Fuzzy Finder für die Shells aber auch gerne später im VIm.
Projektseite: https://github.com/junegunn/fzf
Kurzanleitung mit Installation via Git-Repo:
git clone --depth 1 https://github.com/junegunn/fzf.git ~/.fzf
~/.fzf/install
Alle Nachfragen mit Standard übernehmen, damit die nötigen Shell-Konfigurationen erzeugt und konfiguriert werden.
Tastenkombinationen:
- Strg + R - Rekursive Suche
- Strg + T - Datei- und Ordnersuche
Der Entwickler stellt auch ein VIm-Plugin zur Verfügung, mit der man dann diese mächtigen Such- und Filtertechniken im Editor VIm nutzen kann (Readme für VIm-FZF).
Z
Das verbesserte "Change Directory - cd" als Befehl z.
Projektseite: https://github.com/rupa/z
Kurzanleitung: (hier für Ordner ~/opt/.. )
git clone https://github.com/rupa/z.git
In der ~/.bashrc (am Ende) das z-Shell-Skript sourcen:
. ~/opt/z.z.sh
Dann einfach ein paar der Ordner mit cd wechseln. Dann zeigt z bereits eine Liste an und lässt sich nutzen.
Starship.rs
Mit dem in Rust geschriebenen Starship-Projekt kann man sich eine Befehlszeile mit einer einzigenen Konfigurationsdatei starship.toml definieren. Diese Konfiguration lässt sich dann per One-Liner in der jeweiligen Shell-Konfiguration (Bash, Zsh, Fish, PowerShell, ...) einfügen.

Kurzanleitung: (Bitte gerne das Skript vorab herunterladen und analysieren!)
sh -c "$(curl -fsSL https://starship.rs/install.sh)"
Einbinden in die Bash:
eval "$(starship init bash)"
Aber wie gesagt: Starship lässt sich in diverse Shell von diversen OS integrieren: siehe Github-Projektseite zu Starship
Als Trainer stelle ich gerne auch eine erste Konfigurationsdatei für Starship ( ~/.config/starship.toml ) bereit.
Powerline-Go Bash
Powerline-Go - Bash
Die Befehlszeile inklusive Techniken zu Git & Co in attraktiver Aufmachung.
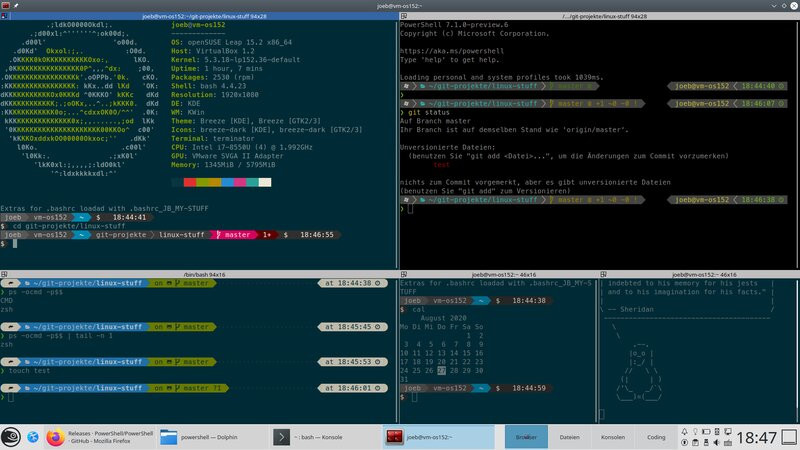
Hier sind mit der Anwendung Terminator in mehreren Fenstern neben der Bash auch die Zsh (Z Shell) und die PowerShell zu sehen.
Ventoy Boot-USB-Stick
Boot-USB-Stick
Unter openSUSE einfach mit Grafik-Tool imagwriter (also: zypper install imagewriter )
Einfach ein heruntergeladenes ISO per Drag & Drop auf das Tool ziehen, einen USB-Stick (leer oder mit vernachlässigbarem Inhalt) einstecken (nicht mounten!) und den Schreibprozess auf den Stick starten. Der USB-Stick wird vollständig überschrieben!
Ein anderes (Profi-) Tool: UNetbootin (Link Homepage - github)
Technische Anmerkung zum Booten von USB-Sticks: ggf. muss das (heutige) UEFI auf das Booten von USB-Sticks konfiguriert werden. Insbesondere muss bei manchen USB-Boot-Sticks die UEFI-Boot-Konfiguration auf "UEFI und Legacy Boot" gestellt werden.
Trick: aus der DVD eine ISO erstellen mit Linux-Boardmitteln:dd if=/dev/sr0 of=/tmp/suse-dvd.iso (Gerätebez. wieder vorher per lsblk analysieren)
Und am Besten man hat gleich einen Install-Stick mit "allen gewünschten" Install-Medien parat: Ventoy Boot Stick
Ventoy modifiziert einen USB-Stick, sodass man von kopierten ISOs booten kann.
Linux für alte HW
Linux für alte Hardware
TN-Interesse: Linux für alte Hardware (Link zu freiem Artikel)
siehe offenen Heise c't Artikel "Revival - Alte Hardware mit Linux wiederbeleben"
Password Recovery
Recovery von Accounts mit Hilfe Grub2-Bootloader
Problem: root Passwort vergessen / verbaselt / ...
Lösung: mit Hilfe von Grub2 neues Passwort vergeben.
Beispielhafter Online-Beitrag der "Linux-Welt 06/2014": Passwort für Linux vergessen
Anm.: im Seminar hatte ich zum Zeigen über den Dozenten-PC das Problem, dass die USB-Tastatur, wegen diverser manueller Umschalter am Trainer-Platz nicht sauber in Grub2-Konsole erkannt wurde.
Auf einem Teilnehmer-Notebook wurde der folgende Trick erfolgreich angewendet ;-)
Rechner starten und in Grub2-Menü per e den Edit-Modus des Standard-Booteintrag auswählen.
Anm.: bei aktuellen Ubuntus ist Grub2 Modus auf hidden konfiguriert und müsste erst per Modus show aktiviert und nutzbar gemacht werden - stattdessen kann man ggf. mit dem Recovery-Modus arbeiten: Heise-Artikel "Ubuntu-Passwort vergessen".
In Zeile mit der der Kernel geladen wird (Anfang der Zeile: linux ... bzw. linuxefi ... hängen wir am Ende den Parameter init=/bin/bash an.
Wichtig: wir haben hier in Grub2-Konsole englische Tastaturbelegung: also das = (Gleichheitszeichen) oben rechts neben Backspace-Taste und / unten rechts auf - (Minus) Taste.
Tipp: englische Tastaturbelegung online recherchieren oder alternative OSK (On Screen Keyboard).
Den modifizierten Kernelstart per Grub2-Hilfe (siehe unten) booten: (oft) Strg + X oder F10.
Wir befinden uns jetzt in einer Root-Konsole - siehe # oder whoami !
Check: mit mount checken, welchen Bootmodus das Root-Dir / (bzw. damit /etc/passwd und /etc/shadow ) haben.
Das ist hier sehr wahrscheinlich der Modus ro - also nur als Read-Only!
Wir mounten die Partion neu mit Modus rw : mount -o remount, rw / (und wieder checken)
Passworte setzten mit Tools passwd bzw. passwd username .
Neustart des Rechners funktioniert nur das Hard-Reset. Für Tools reboot oder shutdown -r fehlt die komplette Runlevel/Target-Umgebung.
Alternativer Password-Reset, falls der "init-Trick" nicht funktioniert (Anleitung Suse Docs: Password reset)
System mit Linux-Live-System oder Installations-Medium booten und Rescue Modus wählen (User: root)
Kurzanleitung:
- Partition mit
/Dir (siehe Zugriff nötig auf/etc/...) finden - z.B. mitfdisk - Entsprechende Partition mir "rw" mount:
z.B.mount /dev/sda2 /mntodermount -o remount,rw /dev/sda2 /mnt
Anm.: Mount-Modus "rw" mitmountchecken! - Nutzen von chroot Technik:
#cd /mnt
#chroot /mnt
#passwd
Eine solche "Trickserei" und Rettung des Systemzugriffs ist bei jedem System/OS möglich, solange die entsprechenden Datenträger nicht verschlüsselt werden!
Gimp like Photoshop
Gimp like Photoshop
Hier: Anleitung in Linux Welt 05/2020 - Softwaretipps - Seite 110 - "Gimp: Näher an Adobe Photoshop"
Wichtig: curl und git werden benötigt
Projekt auf https://github.com/doctormo/GimpPs.git
Die eigenene GIMP-Konfiguration /home/joeb/.config/GIMP/2.10 wird per Backup gesichert mit Skript.
Praxis im Seminar.
Anm.: entsprechende Umbauten habe ich noch nicht mit Gimp 3.x getestet!
An dieser Stelle sei auch noch einmal an meine anderen Info-Portale zum Thema Linux erinnert, die ich in unsere Seminare integriere.
🦎 openSUSE 15.4
Links zu openSUSE
Ohne Anspruch auf Vollständigkeit ;-)
- Portal: https://www.opensuse.org/
- Wiki deutsch: https://de.opensuse.org/Hauptseite
- Leap Download: https://software.opensuse.org/distributions/leap
- Documentationen - english: https://doc.opensuse.org/
- Upgrades: https://de.opensuse.org/SDB:Distribution-UpgradeDistribution-Upgrade
(kürzer/besser: engl. Variante des Upgrade DB Eintrags - Problem mit/ab 15.3 Upgrades: die hinzugekommenen Repos für SLES müssen manuell eingebunden werden!
Spezialität bei openSUSE: YaST - Yet another Setup Tool (Installations- und Setup/Konfigurationswerkzeug)
Spezialversionen:
- Tumbleweed (Rolling Realeses / Rolling Upgrades) https://software.opensuse.org/distributions/tumbleweed
- Kubic (Container as a Service Plattform basierend auf Kubernetes oben auf openSUSE MicroOS)
Anm.: Rolling Releases benötigen keine turnus-mäßigen Upgrades (z.B. Ende Nov 2020 Upgrade Leap 15.1 auf 15.2), sondern werden ständig weiter mit Aktualisierungen versorgt.
Diese Vorgehensweise klingt erst einmal gut, hat aber eigene Probleme, die oft nur mit Expertenwissen gelöst werden können! Das sollte auch bei anderen "Rolling Release" Distributionen (siehe Arch Linux / Manjaro) bedacht werden.
openSUSE Installation
Installation von openSUSE Leap 15.4 (64-Bit)
Install-Medien:
- CD (Netzwerk-Install; aktuell ca. 130 MB; bei Installation werden alle Pakete aktuell nachgeladen: ca. 3-4 GB)
- DVD (auch als Live-DVD: Linux komplett lauffähig von Read-Only-Medium CD/DVD)
- Netzwerk-Quellen:
FTP, HTTP, NFS, SMB/CIFS, PXE/TFTP
Nur noch in 64-Bit, als Virtuelle Maschinen Images und für andere Hardware (hier: aarch64 bzw. ARM64 oder auch PowerPC; allgemein gilt: Linux-Distros oft nicht mehr für Intel x86 / 32-Bit).
Hinweis: Bereitstellung von Checksums (sha256) zur Verifizierung der Unversehrtheit und Originalität der Downloadarchive (Isos)sha256 -c isoname.iso.sha256 (sollte OK ergeben - oder manuell vergleichen: sha256 isoname.iso )
Unter Windows bitte in PowerShell: Get-FileHash -Algorithm sha256 -path ...
Und am Besten man hat gleich einen Install-Stick mit "allen gewünschten" Install-Medien parat: Ventoy Boot Stick
Ventoy modifiziert einen USB-Stick, sodass man von kopierten ISOs booten kann.
openSUSE Partitionierungen
Partitionen
Gerätenamen /dev/sda (für den ersten Datenträger - dann /dev/sdb, ...)
Eingerichtete Partitionen mit Nummern: /dev/sda1, /dev/sda2, ...
Anm. bei MBR dann /dev/sda5 als erste logische Partition (log. LW) in einer erweiterten Partition
Geräte- und Partitionsbezeichnungen:
- Früher bei EIDE-Geräten:
/dev/hda - Mit den SCSI-Geräten:
/dev/sda; Bezeichner dann also für SCSI, SATA und heute auch USB-Medien - Aktuell bei PCIe/NVMe Solid State Modulen:
/dev/nvme0n1mit Partitionen als/dev/nvme0n1p1,/dev/nvme0n1p2, ...
Alternativ: Verwendung von Geräten-ID-Bezeichnern (siehe später GRUB oder auch /etc/fstab )
Aktuelle Distributionen: UUID als eindeutige Bezeichner für die Partitionen/Datenträgerbereiche
Vorteil: dann werden die Datenträgerbereich auch sauber gemountet, wenn diese mal statt auf /dev/sda2 auf /dev/sdb1 liegen sollten!
heutige Installation mit folgenden Partitionen angelegt: (ein Screenshot für eine beispielhafte Installation ist unten angefügt)
Abweichung von openSUSE-Install-Vorschlag:
openSUSE würde gerne BtrFs als Dateisystem für das System ( Ordner / bzw. auch /boot) und xfs für die Daten (siehe /home ) vorschlagen, aber wir wollen hier die "klassischen" Ext-Dateisysteme Ext4 nutzen!
Anm.: besserer Einstieg in die Dateisysteme unter GNU/Linux; wir wollen an dieser Stelle ebenfalls auch noch LVM-Partitionen vermeiden!

Weitere bekannte und verbreitete Dateisysteme:
ext2, ext3 (ist ext2 mit journaling FS), ext4, xfs, BtrFS, ReiserFS, Fat16, Fat32 (VFat), NTFS
Grobe Einteilung/Partitionierung:
Hier im Seminar: GPT Verwaltung der SSD mit UEFI
(Anm.: bei MBR gibt es die 4 klassischen primären/erweiterten Partitionen)
Anleitung für Systempartitionen im Seminar: (genauerer Sinn und Nutzung später)
Bereitgestellte Wechsel-SSD:
- 120 GB bzw. 111,8 GiB (per UEFI/GPT) oder
- 240 GB
- 500 GB
hier: 4 Volumes/Partitionen /dev/sda1 bis /dev/sda4
| Mount | Nutzung | Eigenschaften |
|---|---|---|
| /boot/efi | EFI-Partition | Größe: 500 MiB (siehe ggf. Meldung YaST) eig. min. 100 - 250 MiB (nach UEFI-Norm empfohlen) Filesystem: FAT32 (! bzw. als VFat bezeichnet) Gerät: /dev/sda1 (ESP - EFI System Partition)Bootflag und möglichst Anfang der Partitionen Anm.: Windows EFI kann/könnte mitgenutzt werden! |
| / | Root-Partition | Größe: 350 GiB (bei 500 GB SSD) bzw. 80 GiB (bei 120 GB SSD) bzw. 140 GiB (bei 240 GB SSD) Gerät: /dev/sda2 (Root Partition)Filesystem: ext4 |
| /home | Benutzerverzeichnisse | Größe: 110 GiB (bei 500 GB SSD) bzw 25 GiB (bei 120 GB SSD) bzw. 75 GiB (bei 240 GB SSD) Gerät: /dev/sda3 (Home Partition)Filesystem: xfs |
| swap | Auslagerungspartition, VMM Virtual Memory Management |
Größe: ca. +6 GiB (bzw. Rest) Gerät: /dev/sda4 (Swap Partition)Filesystem: swap |
Hier der Partitionsgraph aus einer vergleichbaren Installation:

Erste Analyse und Tools rund um unsere Partitionen: lsblk , fdisk -l /dev/sda , gdisk (siehe GPT) , cfdisk
Falls es zu Problemen bei Darstellungen mit Konsolentools *disk kommt:
Tipp: Umlaute und Sonderzeichen falsch dargestellt - korrigieren mit: env LANG=C cfdisk
Erklärung: in Umgebung (env) wird als Sprache C eingestellt, was der Sprache/Kodierung des Programms entspricht (hier "englisch")
Systemeinstellungen und YaST
... openSUSE System-Kontrollcenter für Benutzer- und Systemumgebungen
Erster Rundgang durch die Systemsteuerungen; Hinweis auf Root-Rechte und Einfach-Klicks bei YaST
RPM Paktemanagement
RPM Paketmanagement - Software verwalten / aktualisieren
openSUSE verwendet RPM (Red Hat Packages) mit diversen Tools, am einfachsten natürlich YaST2 mit der Softwareverwaltung betreuen ;-)
Hier werden auch gleich alle Paketabhängigkeiten analysiert und aufgelöst, Standard-Konsolentool rpm
In RPM-basierten Distros besser: yum (standardmäßg nicht bei openSUSE installiert)
openSUSE: Tool zypper (dann klappt es auch in der Konsole mit der automatischen Auflösung von Paket-Abhängigkeiten)
Anleitung zur Benutzung von zypper auf einem openSUSE-Info-Portal (Link)
Bei Debian/Ubuntu Paketmanagement (DEB, Standard-Konsolentool dpkg ) heißt die entsprechende Toolreihe apt (bzw. apt-get, aptitude, synaptic )
Vergleichsseiten von RPM vs. DEB Techniken und auch alternativen Software-Verwaltungen:
- Ubuntu Infoseite RPM vs. DEB
- Beitrag: Üersicht "Paketmanagement RPM vs. DEB
- Arch Wiki mit "allen" Paketmanagements
Gerade die Arch und Gentoo Wiki Seiten halten immer wieder sehr wertige Infos rund um Linux (im Allgemeinen) bereit.
zypper und rpm - Red Hat Package Mangement (in openSUSE Distribution)
Haupttool: rpm für die Konsole;
Beispiele: (Hinweis: man nutzt in Praxis eigentlich nur rpm -q.. Aufrufe für Abfragen)
rpm -i <paket> (installiert Paket); rpm -e <paket> (löscht Paket); rpm -U <paket> (aktualisiert Paket)rpm -q <paket> (Abfrage/Query an Paket)
Wichtig: rpm kann die Abhängigkeiten der Pakete nur erkennen - aber nicht automatisch auflösen, daher sehr "unhandlich"
Tipps zu rpm: (Infos und Analysen zu Paketen und Installationen mittels rpm -q ; q für Query/Abfrage)
rpm -qa | grep Firefox (findet die installierten MozillaFirefox Pakete)rpm -qa | grep -i firefox (findet Firefox ohne Berücksichtigung der CaseSensitivity/GroßKleinSchreibung)rpm -qa | grep ^mc (findet Pakete die mit mc in der rpm-Ergebniszeile beginnen)
besseres Konsolenwerkzeug openSUSE:
zypper (hier klappen die automatischen Auflösungen der Paketabhängikeiten)zypper refresh (aktualisiert manuell die Quellen)zypper update (aktualisiert die Pakete/Installationen)zypper install <paket> (installiert ein Paket)zypper remove <paket> (entfernt ein Paket - Anm.: überlagen/kontrollieren, ob inkl. Konfigurationen gelöscht wird?!)
Quellen für Pakete: Repositories (CD, DVD, FTP, HTTP, Lokal)
Übersicht über Repositories über YaST-Softwareverwaltung (list repos)
zypper lr bzw. zypper repos
Tipp: Vervollständigung der zypper-Befehle in Konsole mit Tab nutzen, um schnell wichtige Parameter/Argumente zu finden: z.B. --allow-vendor-change
Hinweis auf Paketgruppen, Suchen/finden/installieren/deinstallieren von Paketen, Schemata
Community Repos erweitern die Quellen für Pakete: z.B. Nvidia, Packman, libdvdcss, ...
Übung: (Nachfrage TN zu zdf.de - Mediathek bzw. Mediatheken)
Repos "Packman" und "libdvdcss" hinzugefügt und Paket "vlc" (Video Lan Client) aus Repo Packman installiert!
Installationen gemäß SDB-Beitrag (Support Database Suse): MP4/H.265 Video Support
Wichtig: für die aktuellsten Pakete und Unterstützungen müssen die Installationen mit Anbieterwechsel durchgeführt werden:
- Im YaST muss man hierzu unter Optionen - Anbieterwechsel erlauben anklicken
- In der Konsole:
sudo zypper update --allow-vendor-change
Online: Build Service (software.opensuse.org) ermöglicht Zugriff auf teilweise aktuellere Softwareversionen oder Software, die es nicht in den offiziellen Suse-Repositories gibt; Repos werden mit eigener Signatur (Key) in Repo-Verwaltung hinterlegt.
Weitere Spezialität openSUSE:
automatische Installation mit Hilfe von YaST Meta Packages (*.ymp) in Form von 1-Click-Installs bei openSUSE
siehe SUSE-Onlineportal: https://software.opensuse.org/search
Alternative Softwareinstallationen:
- Software mit eigenem Setup/Installer oder
- Source-Tarballs: Quellcodearchiv (Sources)
nach Auspacken müssen die Quelldateien (Sources) dann mit dem passenden Compiler (GCC - GNU C Compiler) übersetzt werden
Tipp: für das Software übersetzen aus Quellen gleich Alles installieren, dass man auch selber Linux-Header kompilieren könnte.
Dolphin
Dolphin - Dateimanager
Dolphin (aktuell der Standard-Dateimanager) vs. Konqueror (der alte Dateimanager des KDE-Desktops)
Zwei-Fensteransichten F3 , Favoriten-Leisten, Konsole (Shell-Kommandos) mit F4
Anm.: Konquerer war auch Browser und früher der Standard-Dateimanager von KDE - heute ist es Dolphin
Übung: Einblenden der "versteckten" Dateien/Ordner mit Tastenkombination Alt + . (beginnen ja auch mit .)
Alternative Dateimanager: (Liste Dateimanager auf Ubuntuusers-Wiki - Desktops beachten)
Konquerer, Nautilus, Nemo, Caja, Thunar, PCMan File Manager, Gnome Commander, Mindnight Commander (für Konsole), ...
So viel zum "alten" Abschnitt mit openSUSE...
Viel Spaß und Erfolg mit Linux wünscht Ihnen Ihr Trainer Joe Brandes